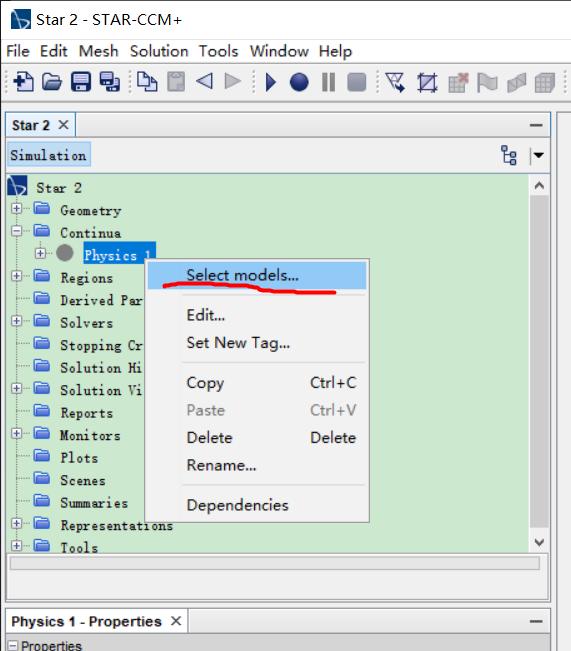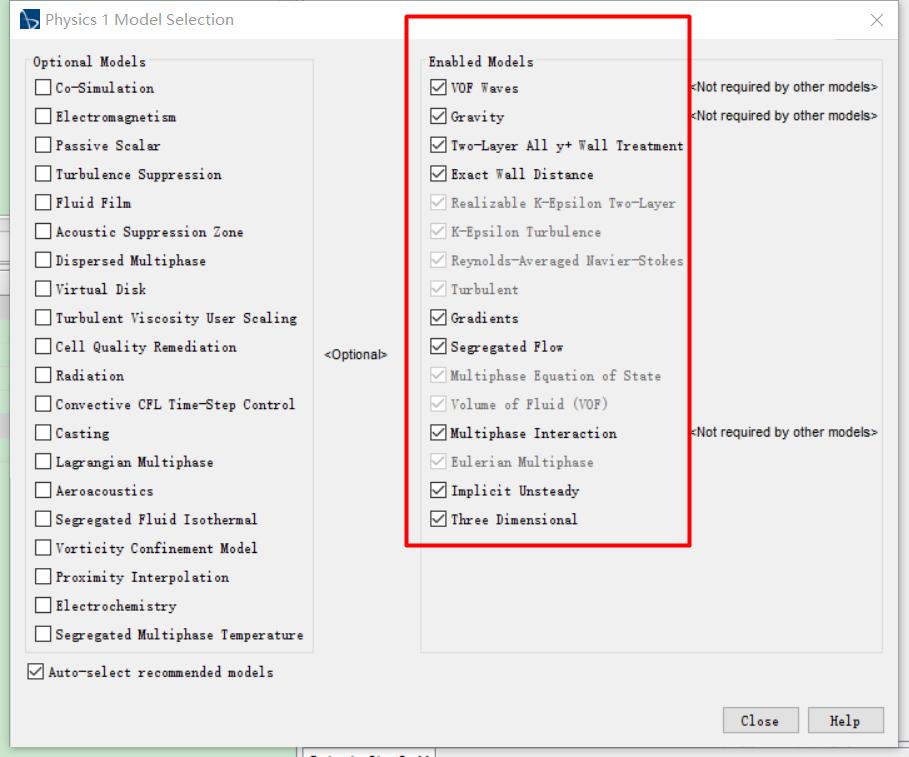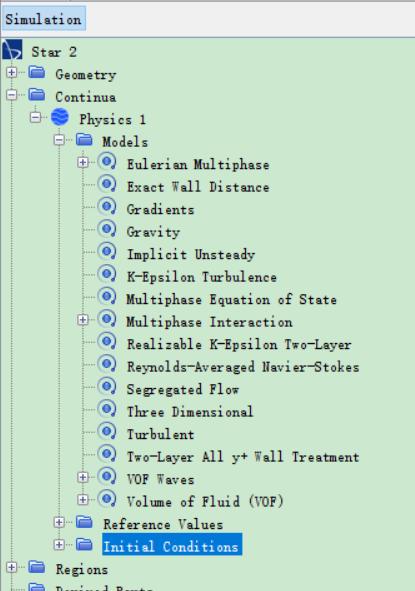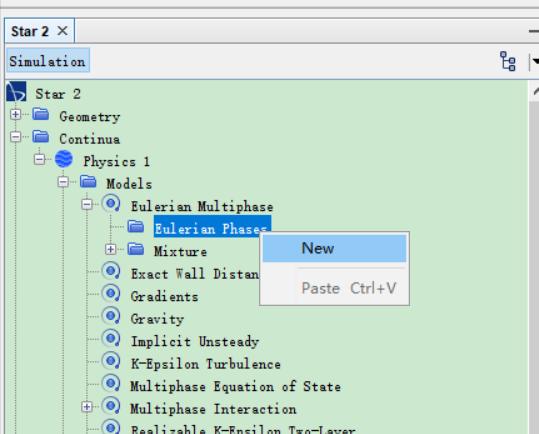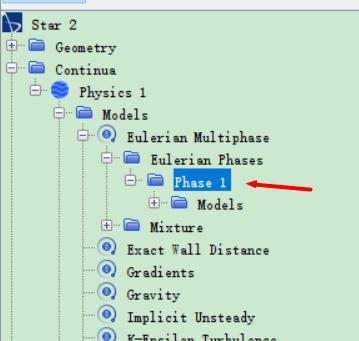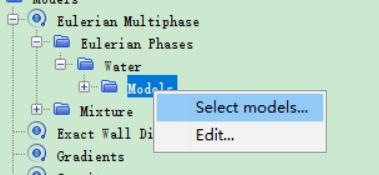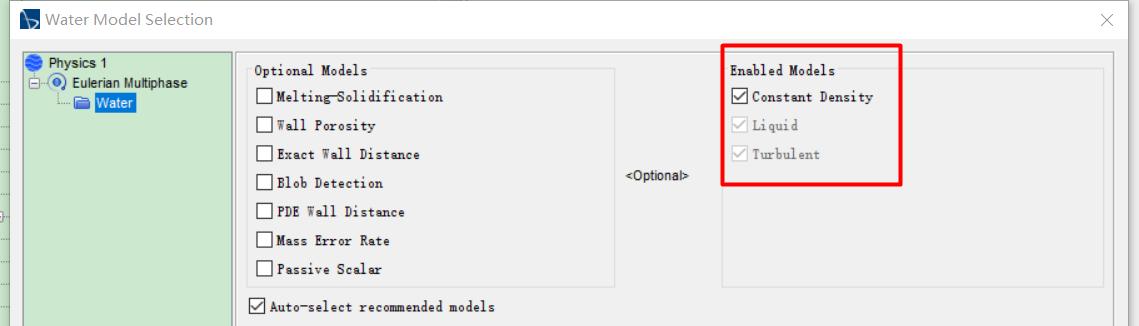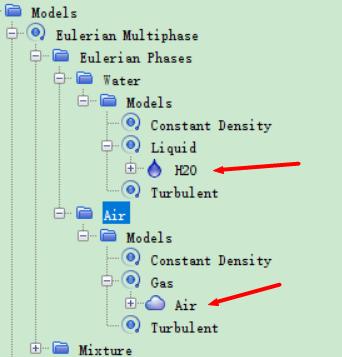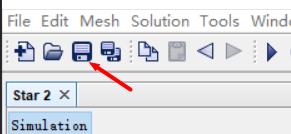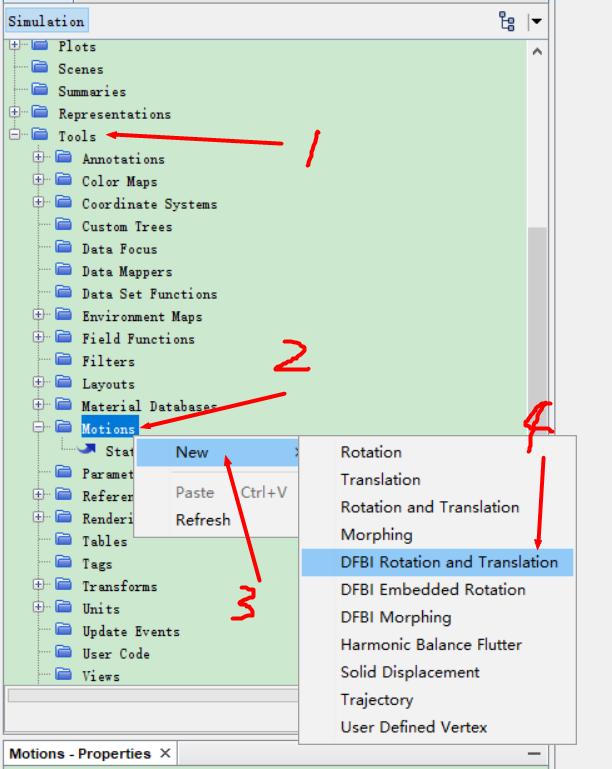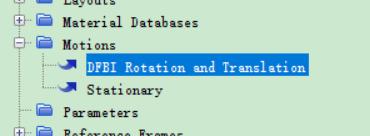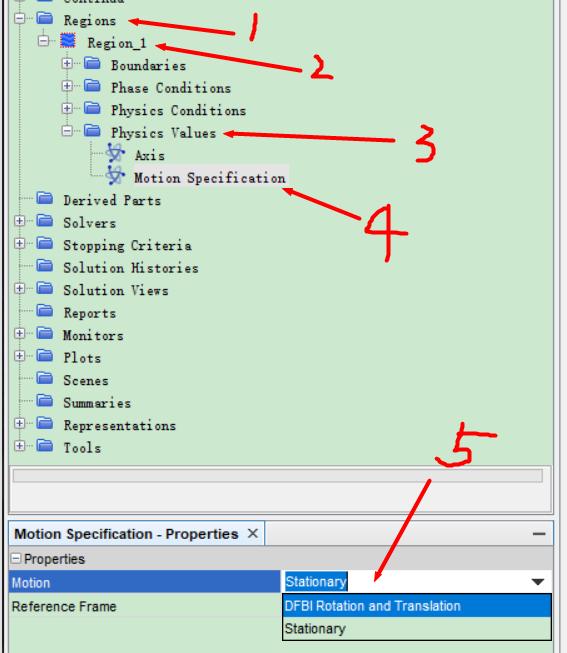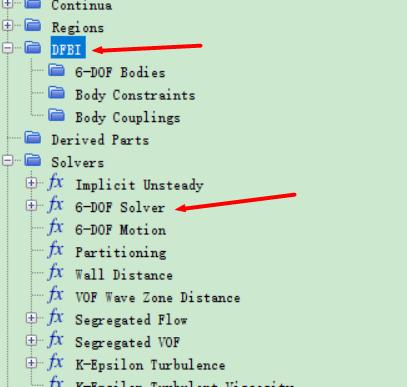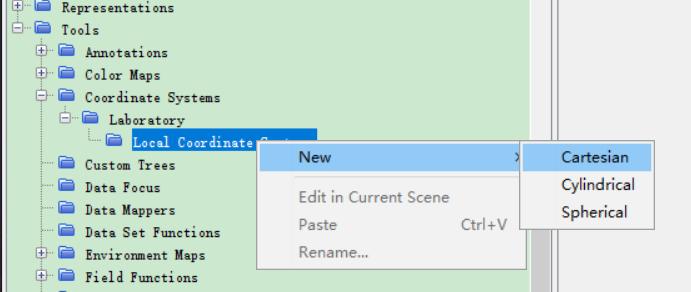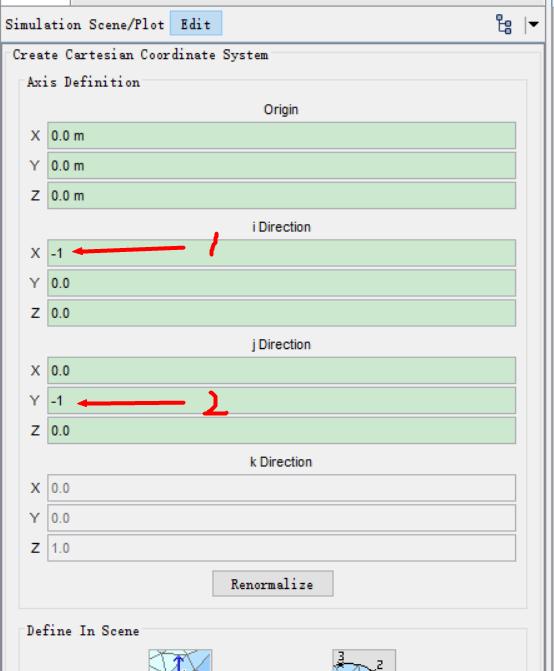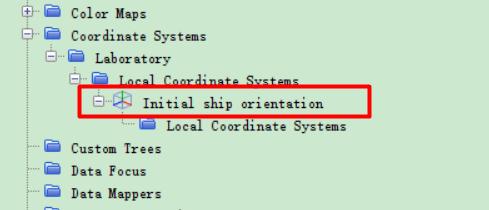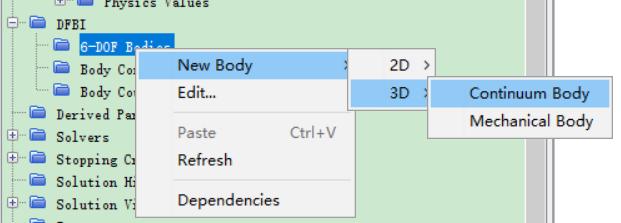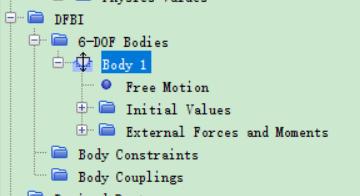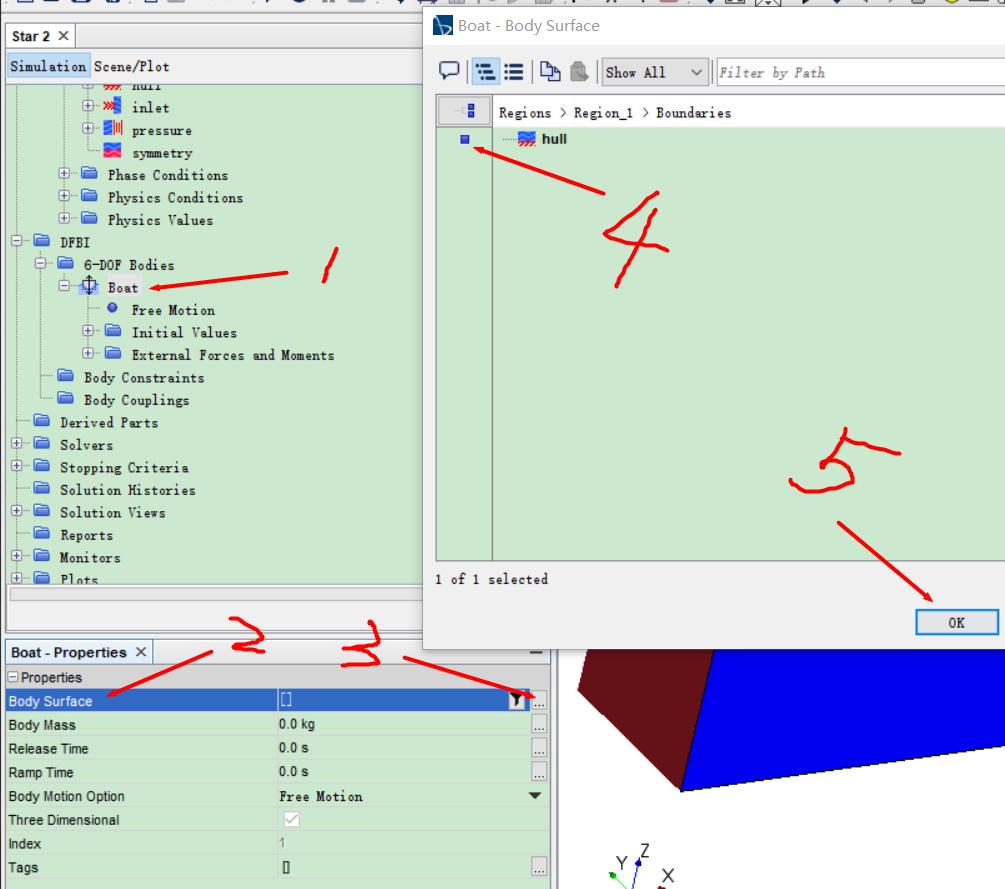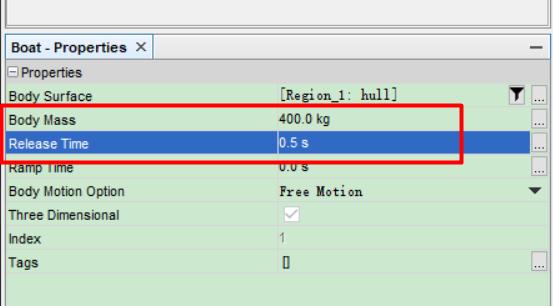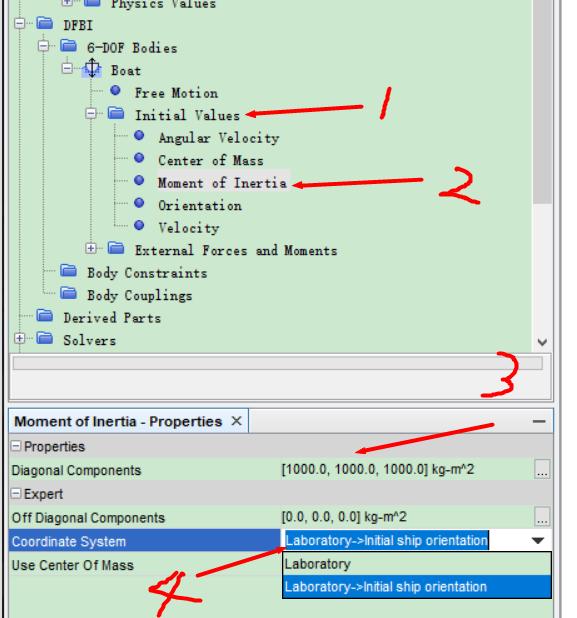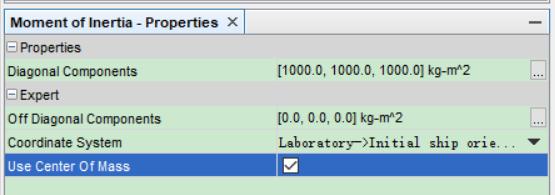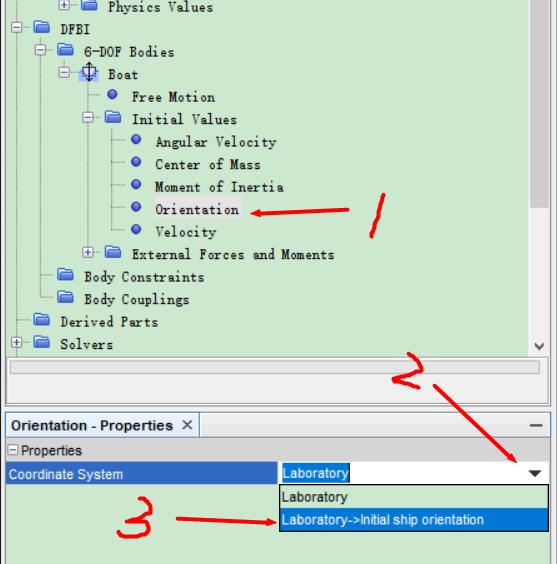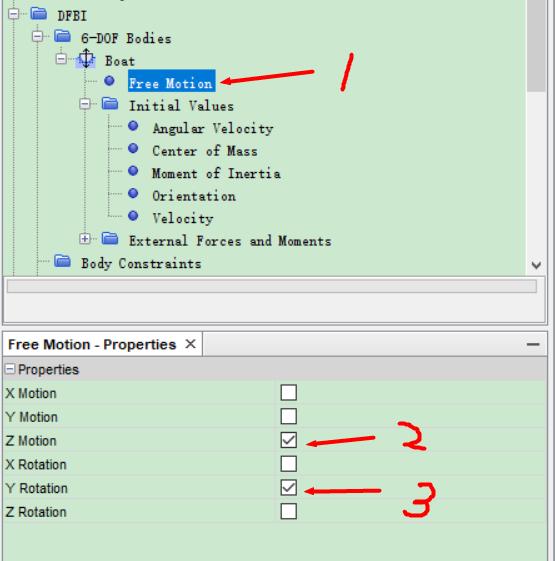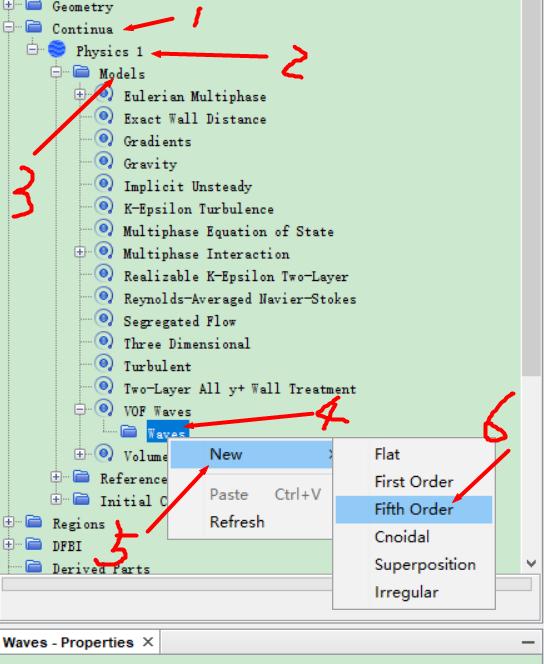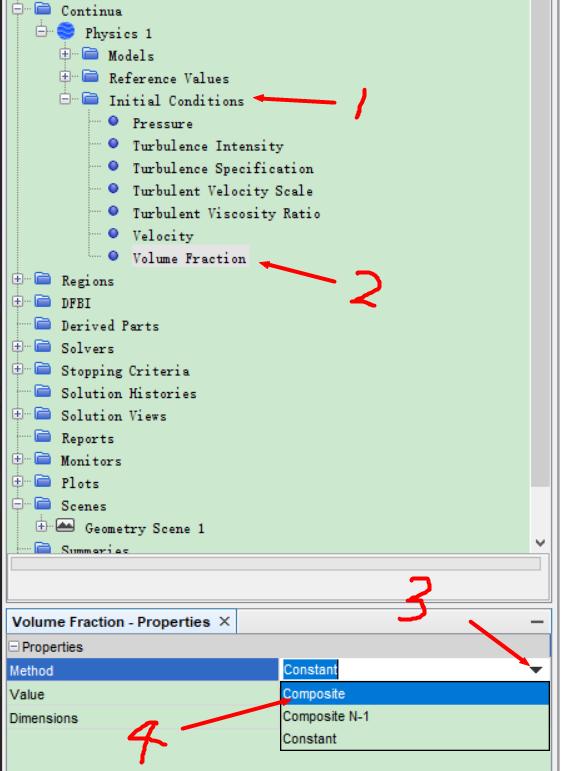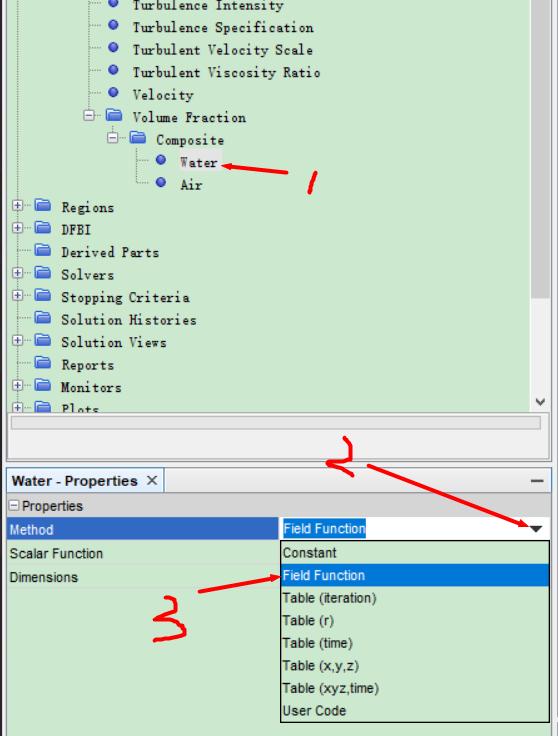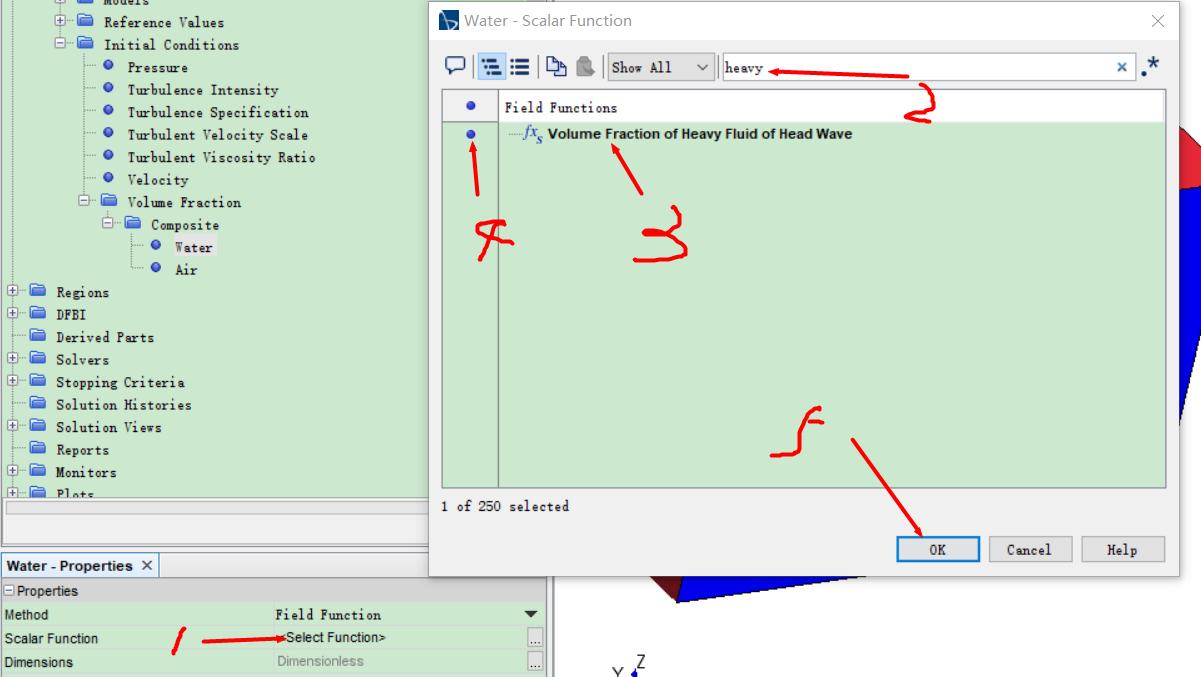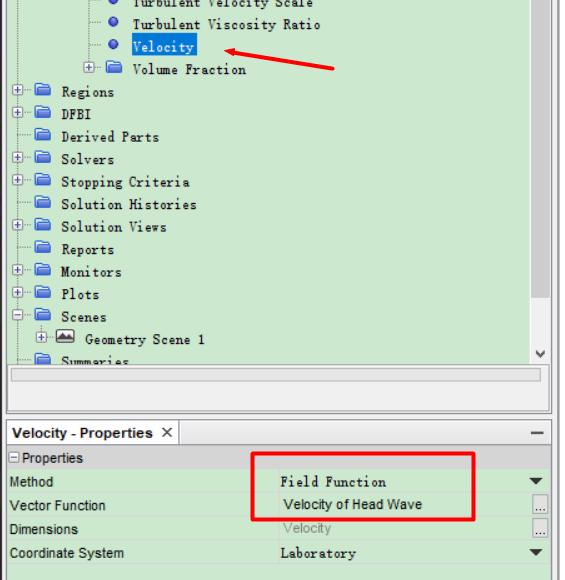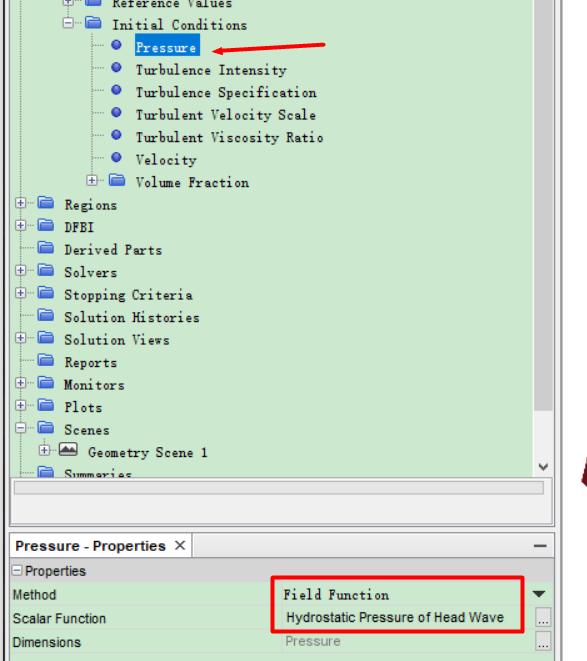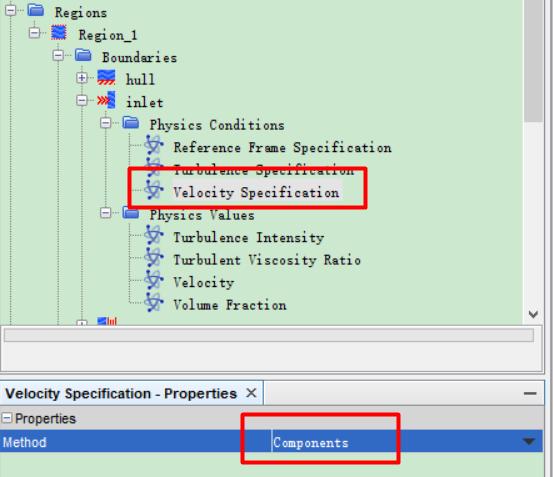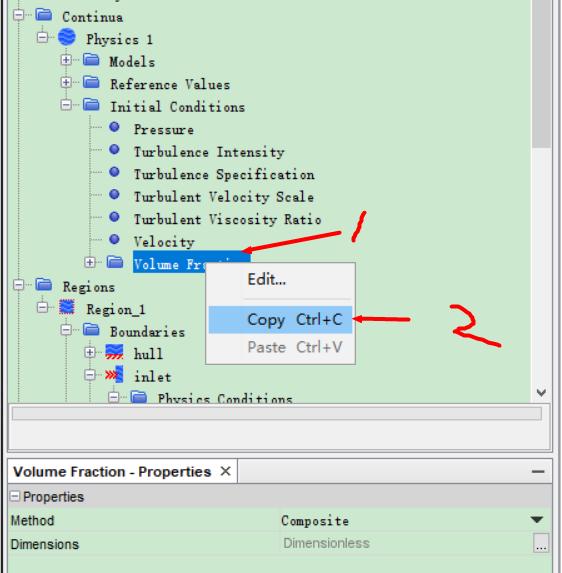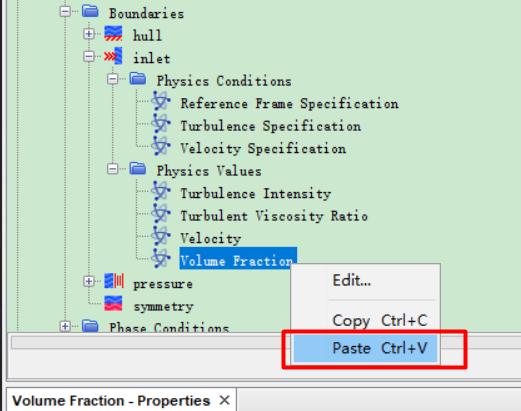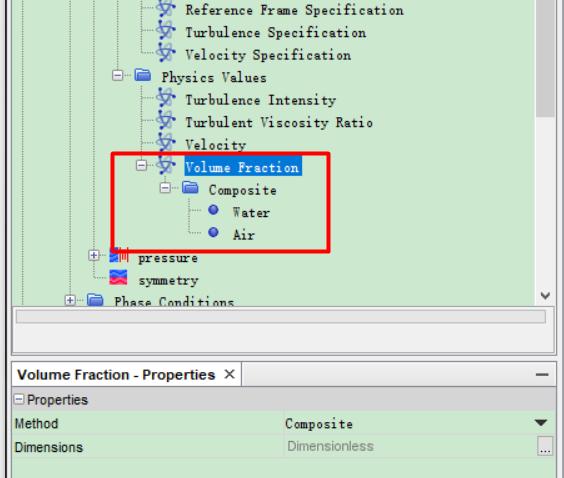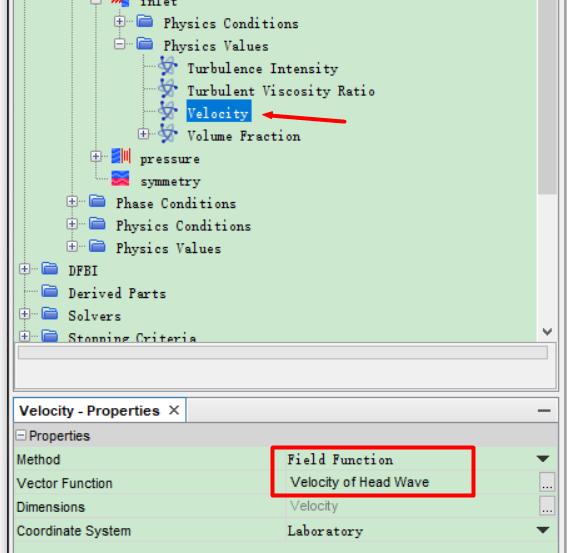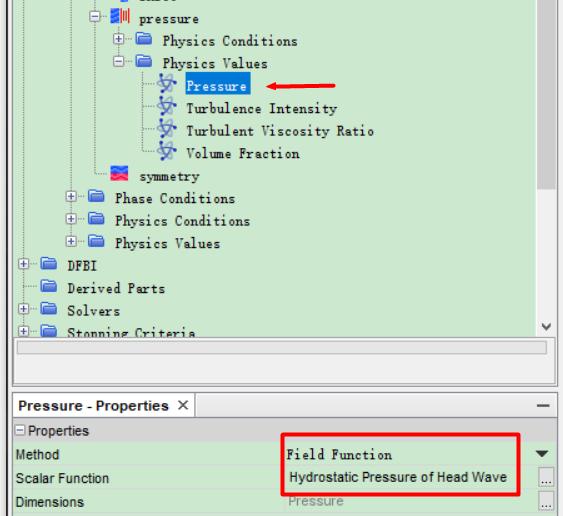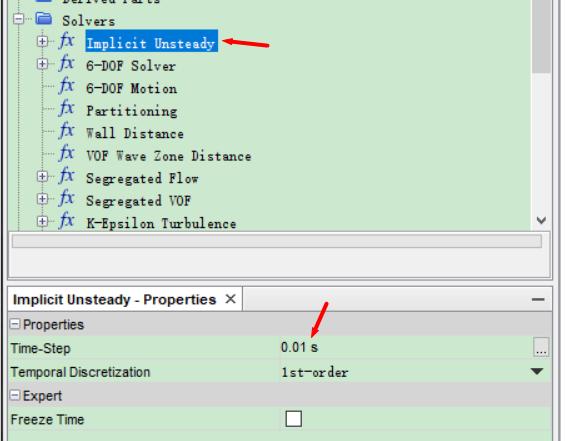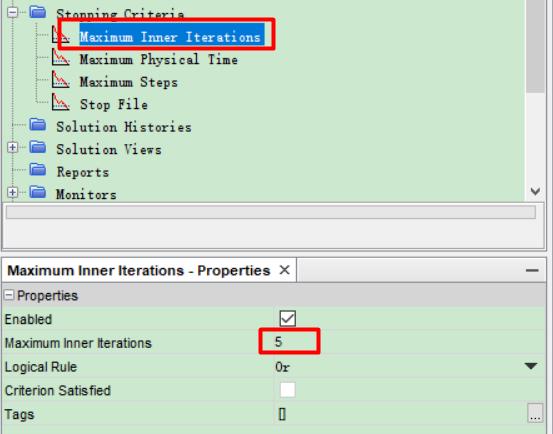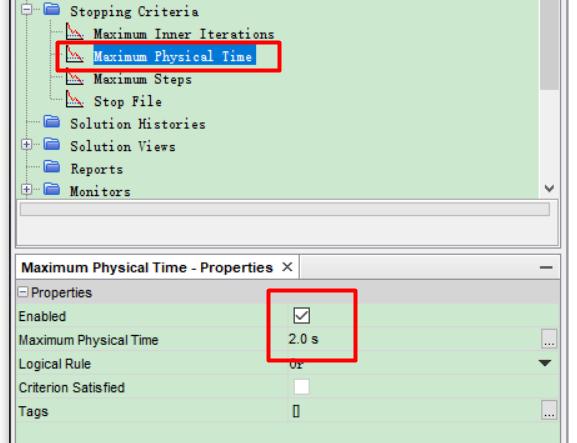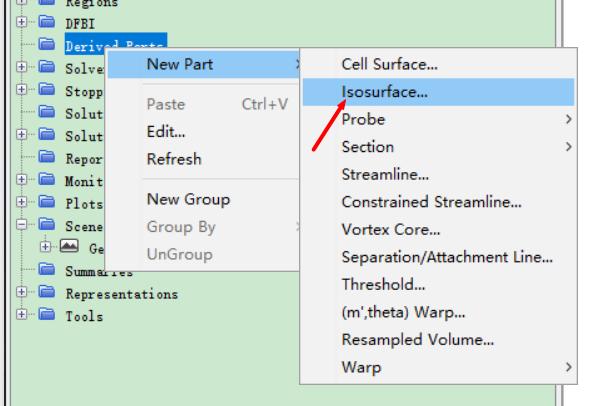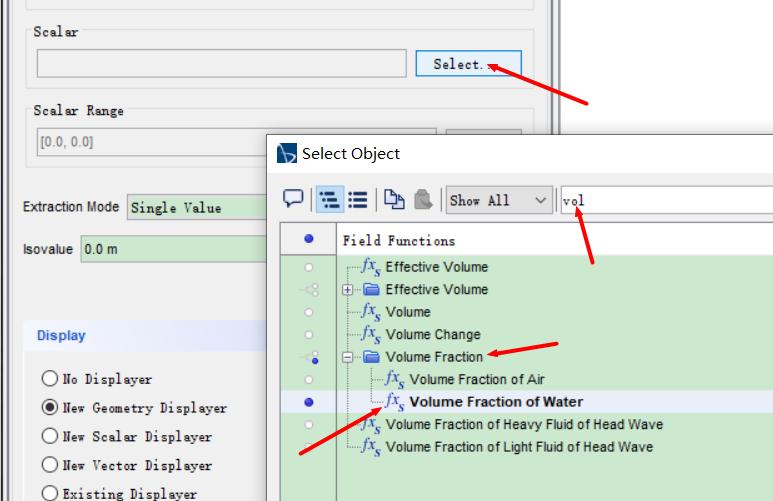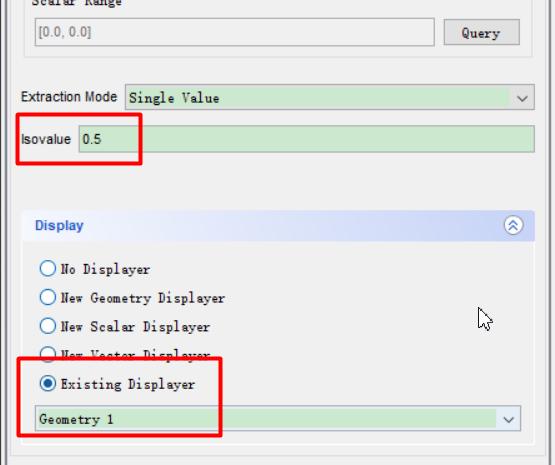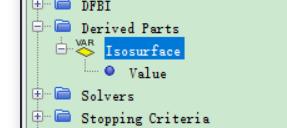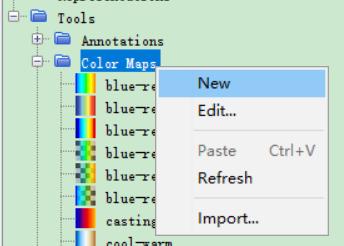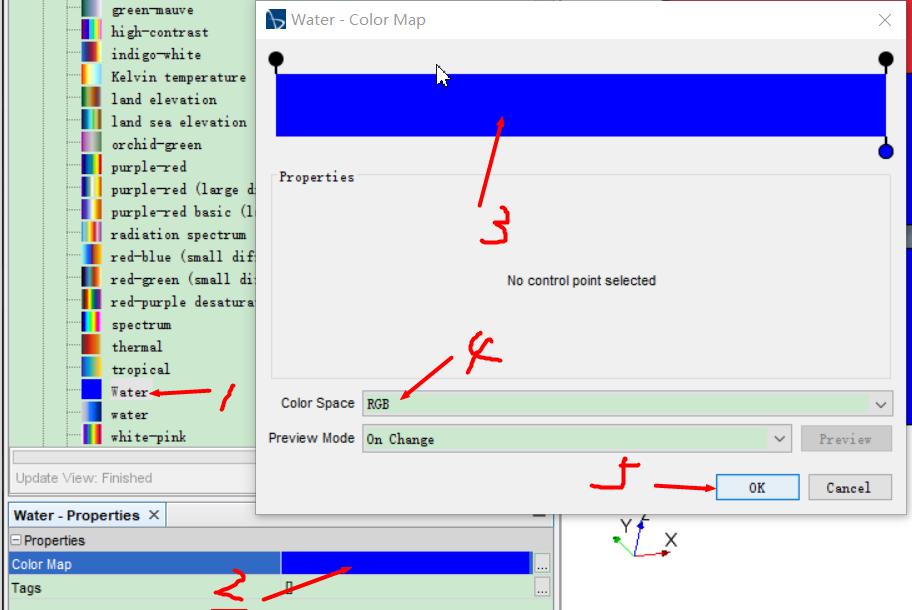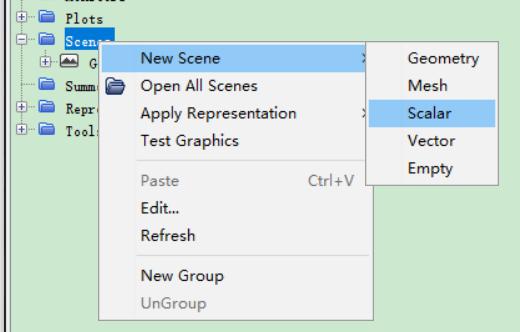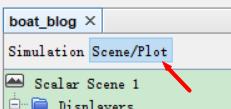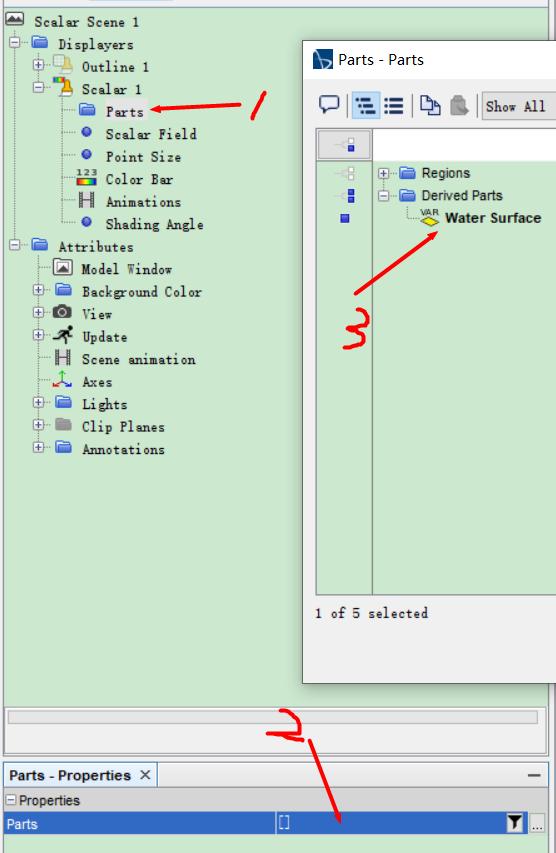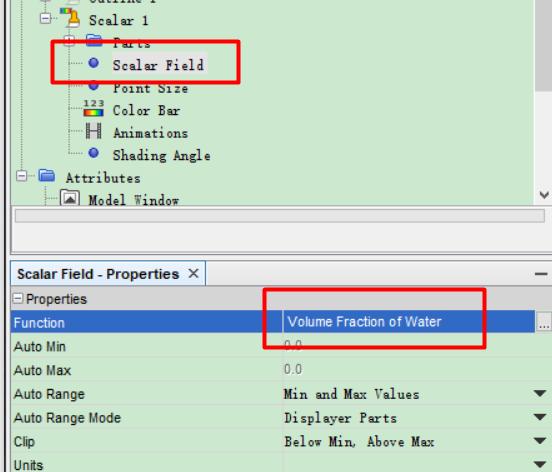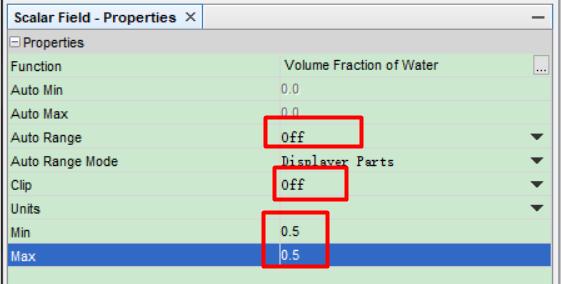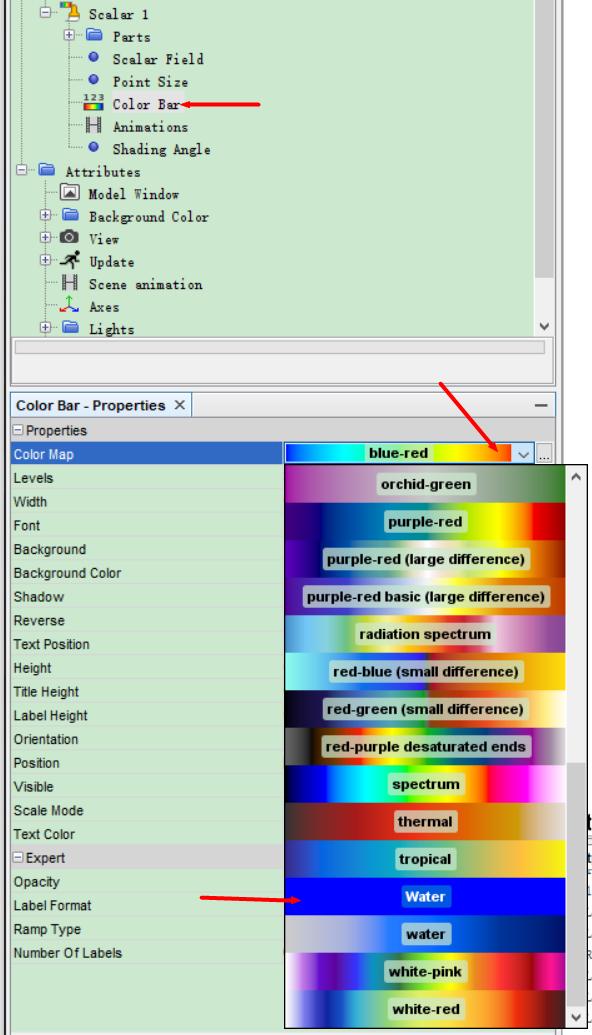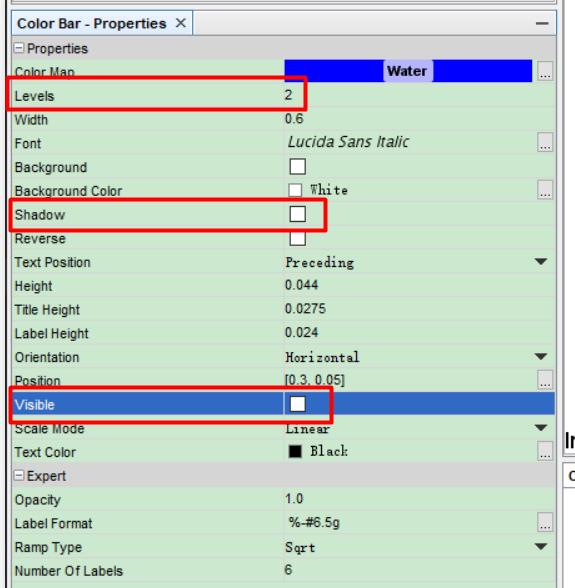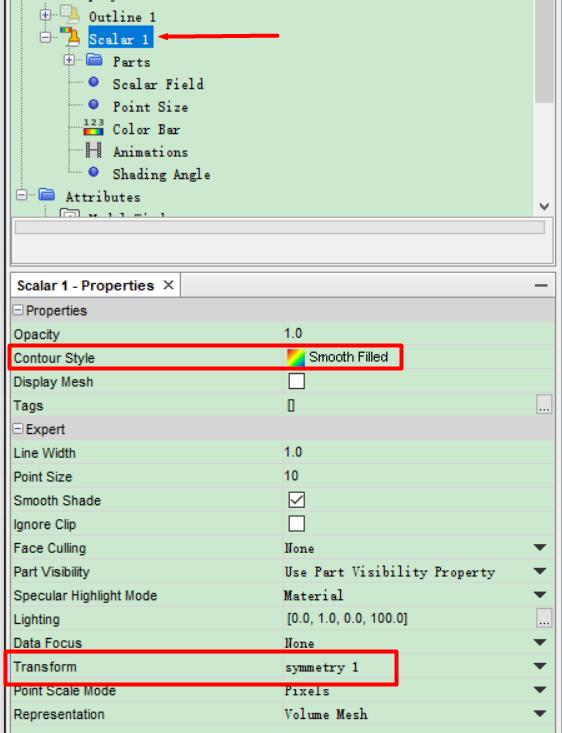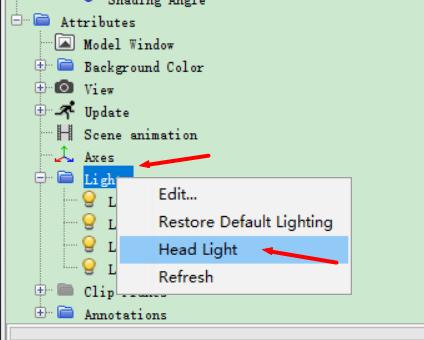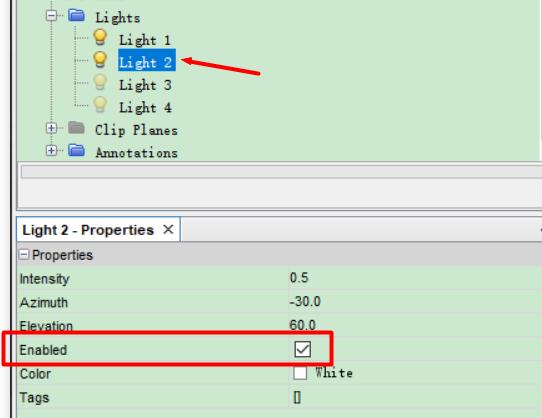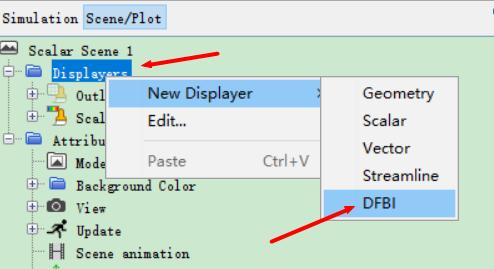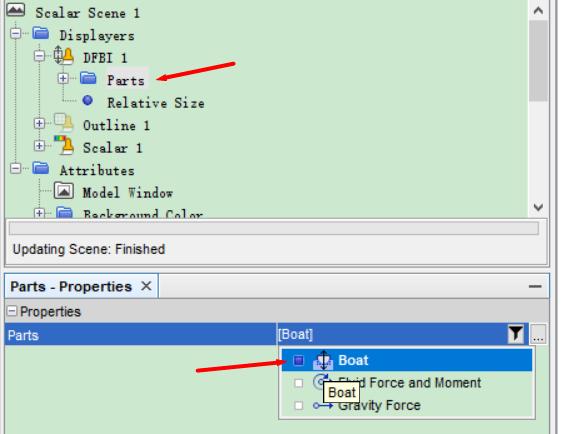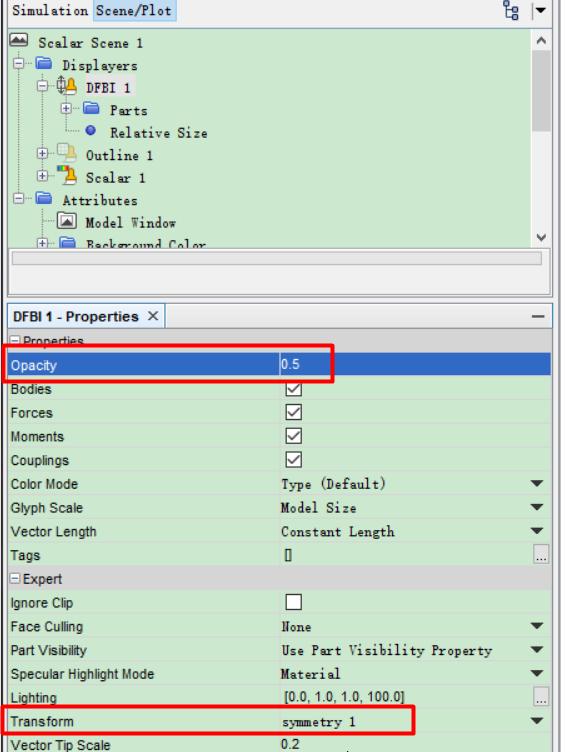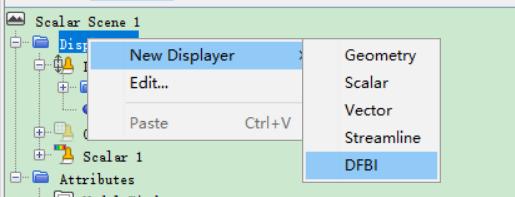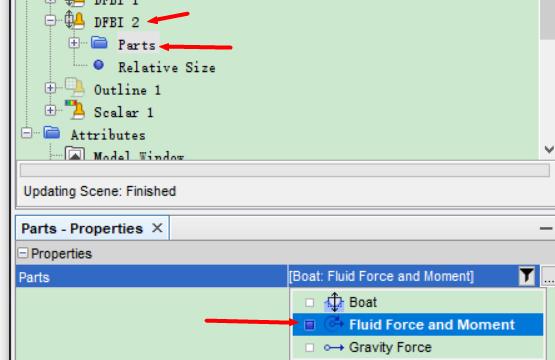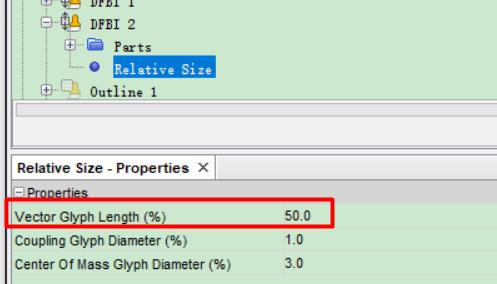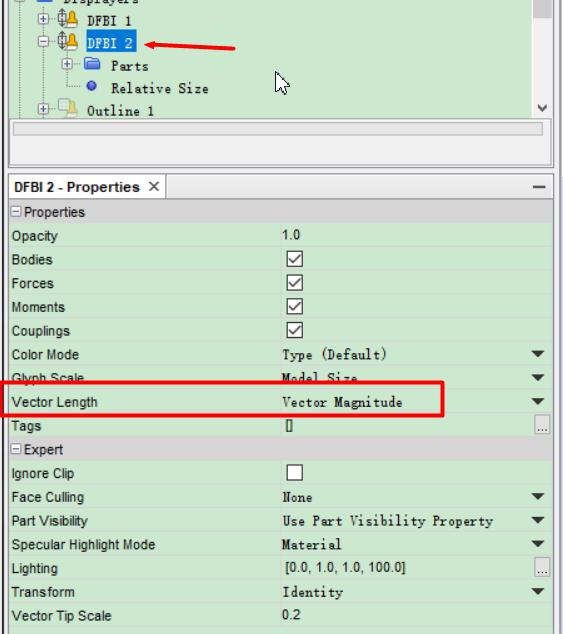スターCCM +:DFBIボート
Star Ccm Dfbi Boat
Star CCM +では、DFBI(Dynamic Fluid Body Interaction)モデルを使用して、剛体と流体の間の相互作用をシミュレートできます。剛体が受ける力とモーメントを計算し、流体との相互作用の下での剛体の動きをシミュレートできます。
以下のシミュレーションケースは、主にStar CCM +ソフトウェアのユーザーガイドファイルから少し変更を加えて翻訳されています。使用されるソフトウェアバージョンはSTAR-CCM + 2019.1(14.02)です。
モデルと材料のパラメータ設定
- 1.ソフトウェアを起動し、Ctrl + Nショートカットキーを押してから、Enterキーを押して確認し、新しいシミュレーションを作成します。
- 2.以下の手順に示すように、グリッドファイルboat.ccmをインポートし、シミュレーションをboat.simとして保存します。ジオメトリシーンを開いてモデルを見ることができます。モデルの対称性を考慮すると、流体領域とボートは半分にすぎません。下の図を参照してください。



- 3.以下に示すように、continua-> Physics 1-> Selectmodelsオプションを選択します。
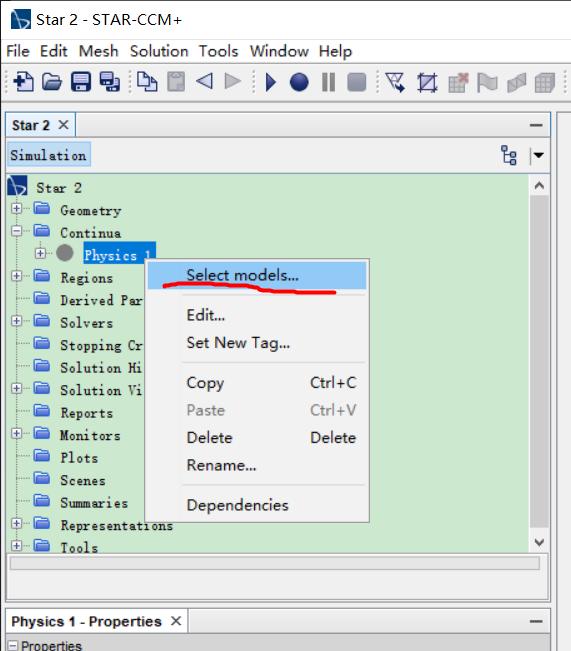
- 4.下の図の赤いボックスのオプションを押して、連続体の物理モデルを選択し、選択が完了したら閉じるをクリックします。 [物理1-]-> [モデル]ノードを展開して、選択したモデルを表示できます。このシミュレーションには水と空気の媒体が関係しているため、混相流モデルを選択し、VOFモデルとVOF波モデルを選択して、自由界面と水面の変動をシミュレートします。その他は、流れシミュレーションに一般的に使用されるモデルです。
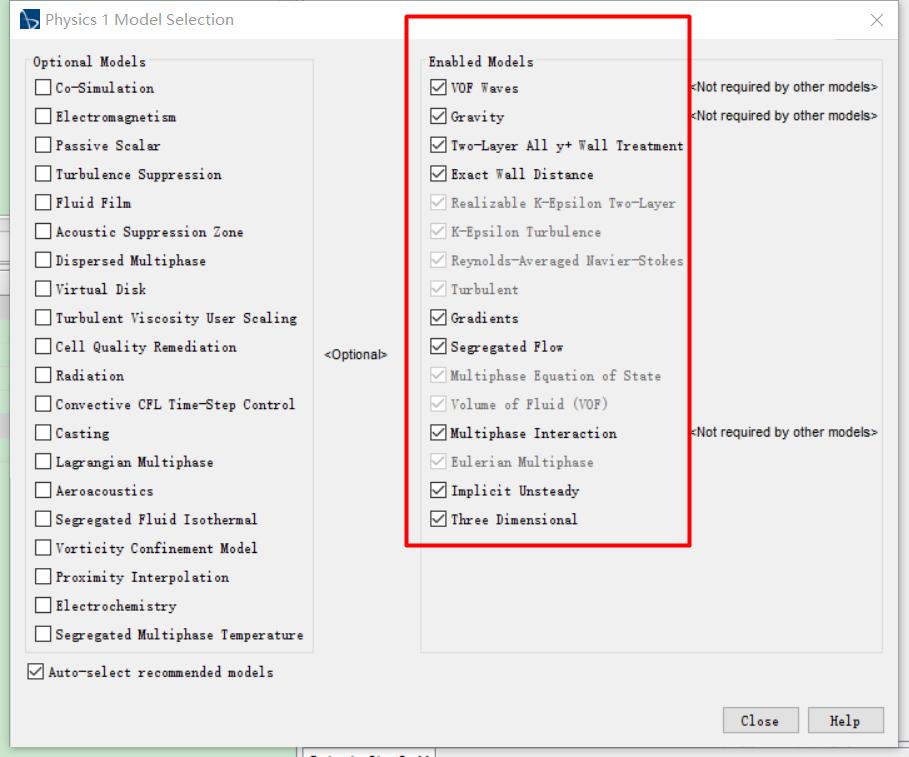
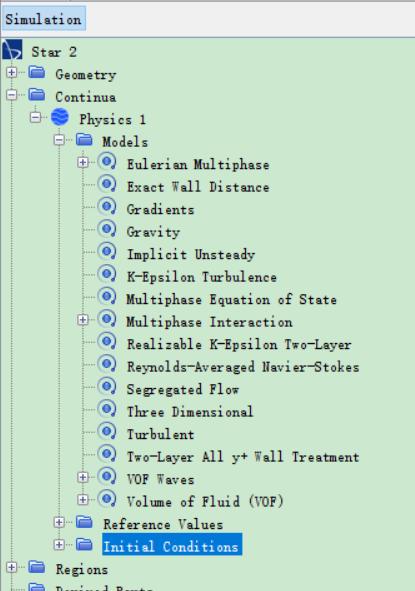
- 5.上記で選択した混相流モデルなので、複数の相(水と空気)を作成する必要があります。 [Continua]-> [Physics 1]-> [Models]-> [Eulerian Multiphase]を展開し、[Eulerian Phases]を右クリックして、[New]をクリックし、[EulerianPhases]の下にPhase1という名前のノードを作成します。フェーズ1の名前をWaterに変更します。これは、水相を定義します。
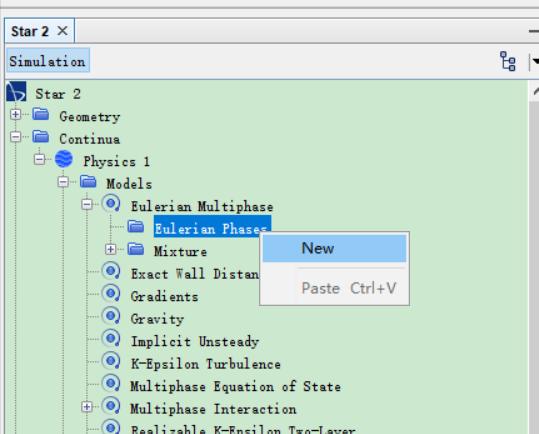
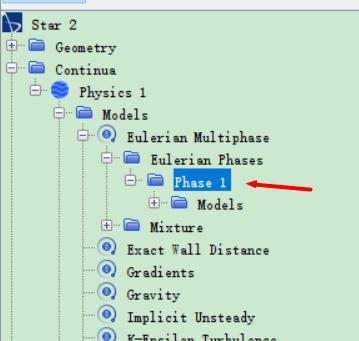
- 6. [水]-> [モデル]オプションを右クリックし、[モデルの選択...]をクリックして、ポップアップダイアログボックスで[液体と一定の密度]を1回選択します。次の図を参照してください。
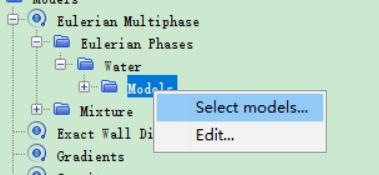
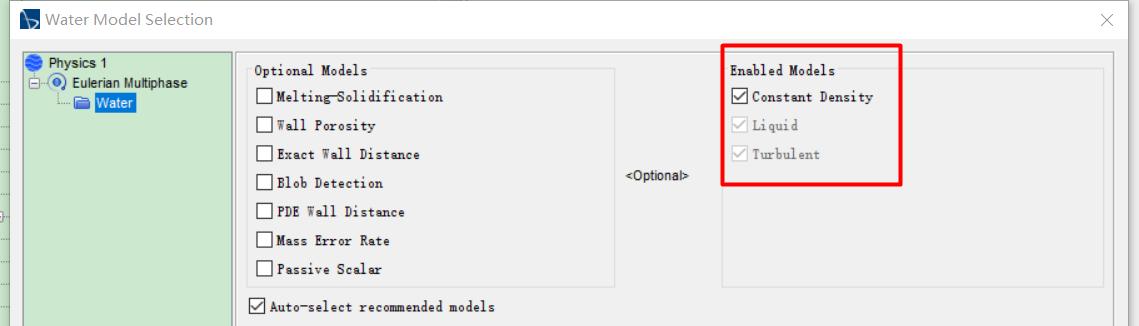
- 7.同じ方法を使用して水相を作成しますが、モデルを選択するときに、液体ではなく気体を選択する点が異なります。作成が完了したら、展開して2相流体媒体を表示できます。液体と気体のデフォルトの媒体は水と空気であるため、変更は必要ありません。
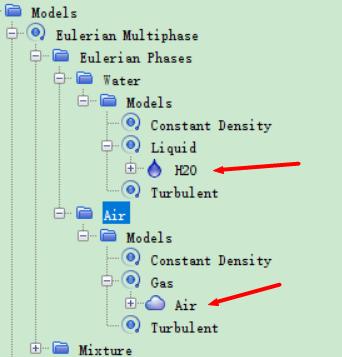
- 8. [保存]ボタンをクリックして、シミュレーションを保存します
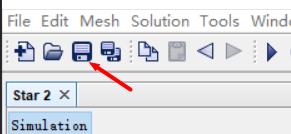
6自由度モーションモデルを設定する
- 1. [ツール]ノードを展開し、下の[モーション]ノードを見つけて、[モーション]を右クリックし、[新規]を選択して、次に示すように[DFBI回転と平行移動]オプションをクリックします。次に、モーションの下にDFBI回転および平行移動ノードが追加されていることがわかります。
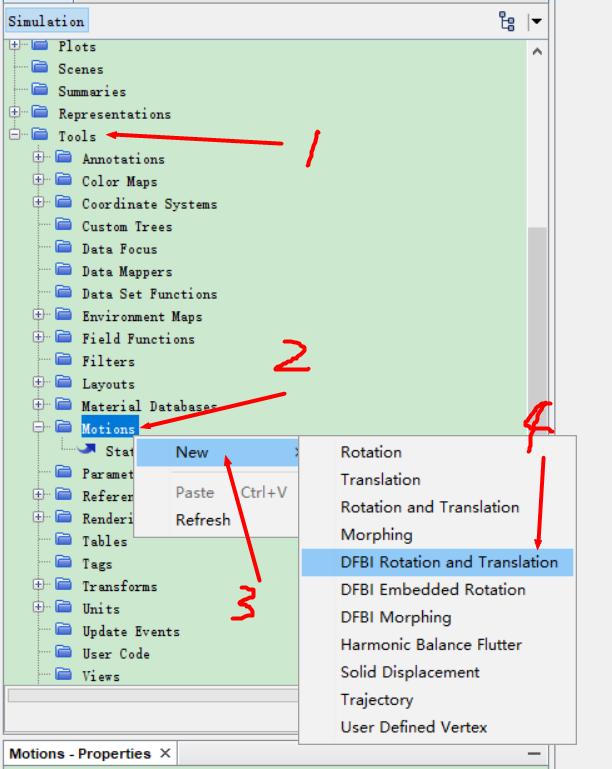
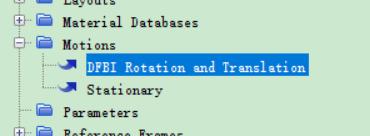
- 2. Regionノードに戻り、Region-> Region_1-> Physics Valuesを展開し、Motion Specificationを選択して、PropertiesのMotionオプションで元のStationaryをDFBI Rotation andTranslationに変更します。次に、それをノードツリーDFBIノードに追加し、ソルバーの下に6-DOFソルバーノードと6-DOFモーションノードを追加できます。
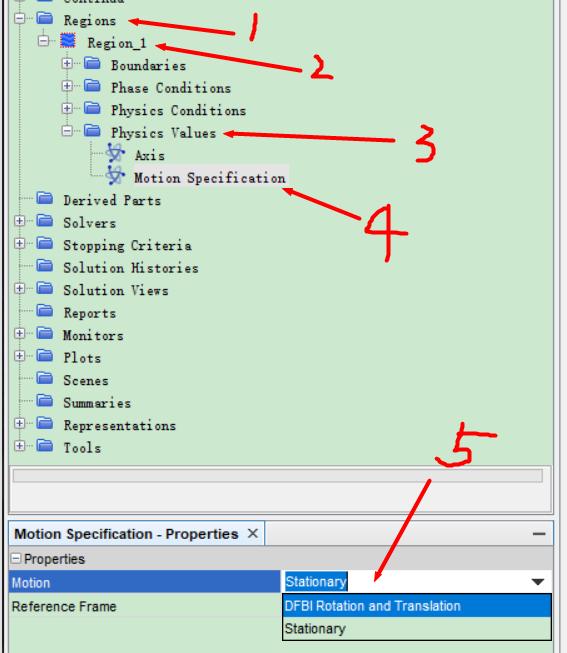
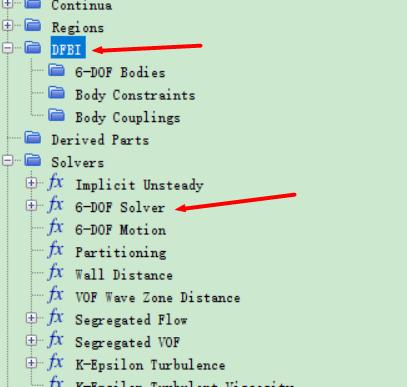
移動体の初期座標系を設定します
- 1. [ツール]-> [座標系]-> [ラボ]ノードを展開し、[ローカル座標系]を右クリックして、[新規]-> [デカルト座標]を選択し、をクリックします。
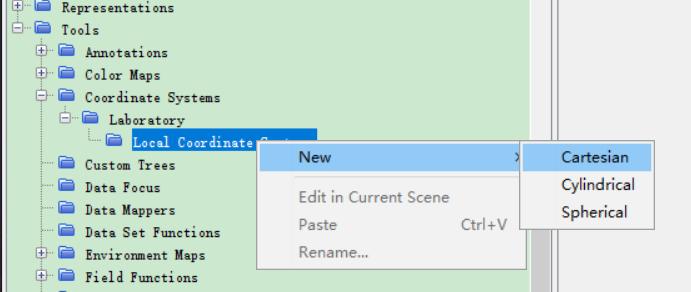
- 2.ダイアログボックスで、以下に示すように、XとYの方向を-1に変更します。次に、新しく作成したデカルト1の名前を[初期の船の向き]に変更します。
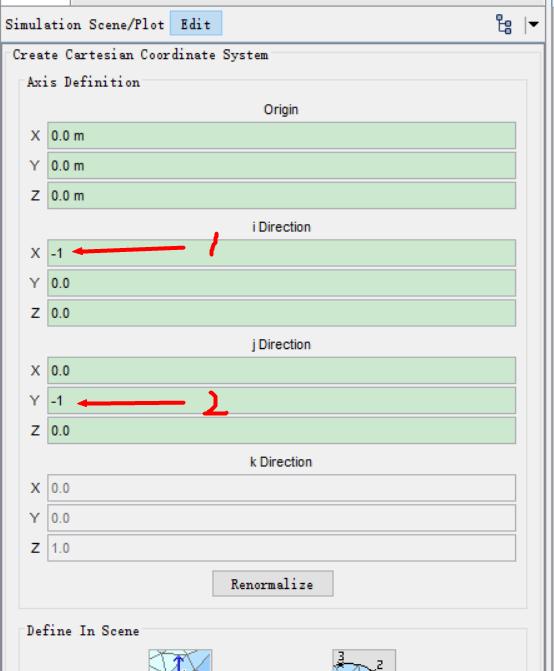
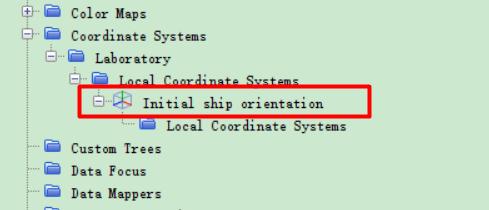
6自由度のモーションボディを作成する
-
1. DFBI-> 6-DOFボディノードを右クリックし、[新しいボディ]-> [3D]-> [連続ボディ]を選択してから、ボディ1ノードを作成し、名前を[ボート]に変更します。
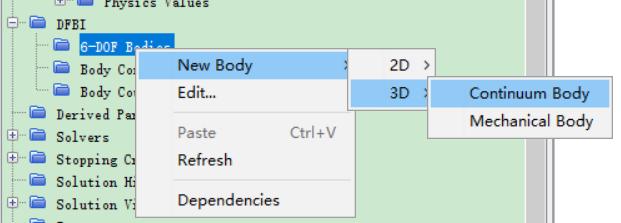
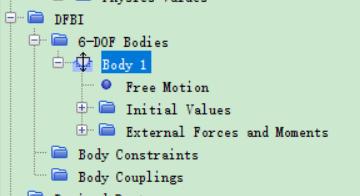
-
2.以下の手順に従って、ボートを表す面を定義します
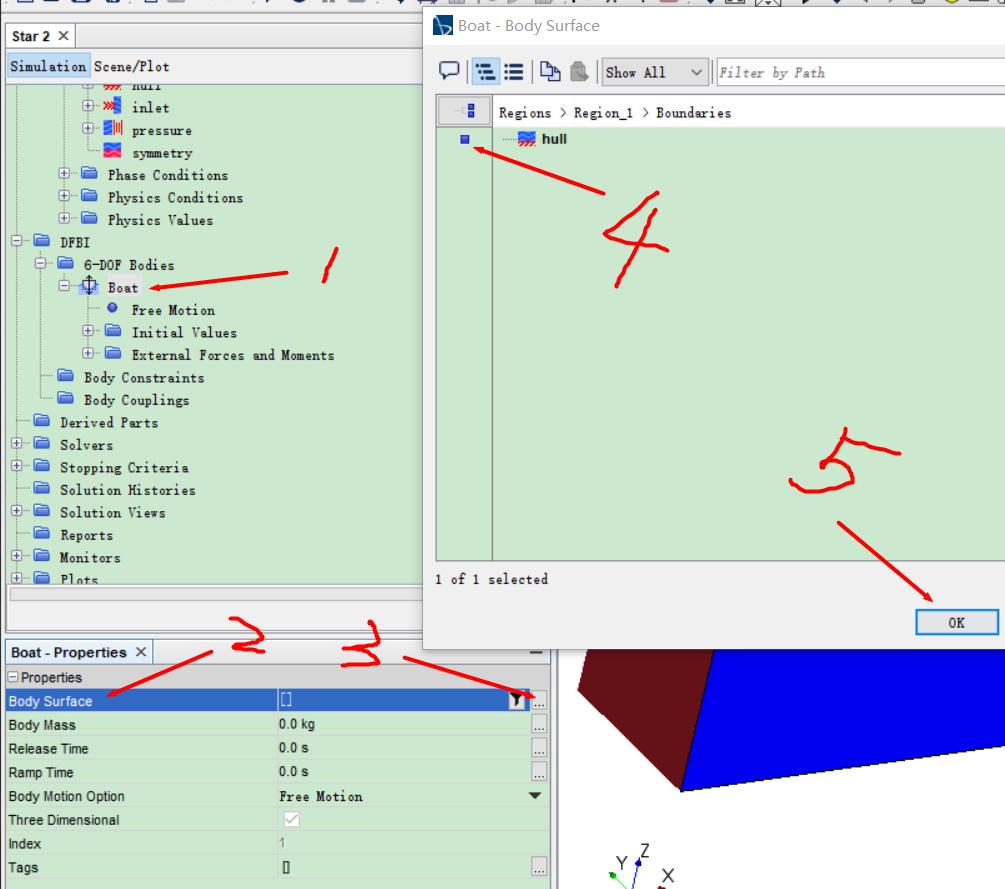
-
3.ボートの重量とリリース時間をそれぞれ400kgと0.5sに設定します
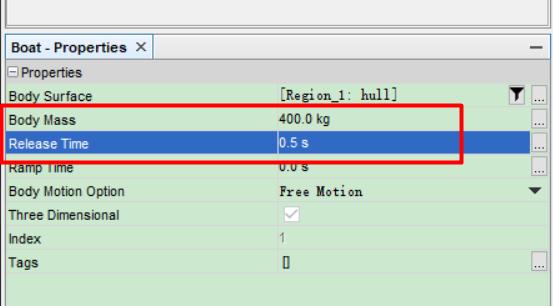
-
4. [ボート]の下の[初期値]を展開し、[慣性モーメント]を選択して、その慣性モーメントを[1000、1000、1000] kg-m ^ 2として定義します。次に、座標系の座標系を上記で作成した初期座標系の初期船の向きに変更し、[混乱の中心を使用]オプションをアクティブにします。
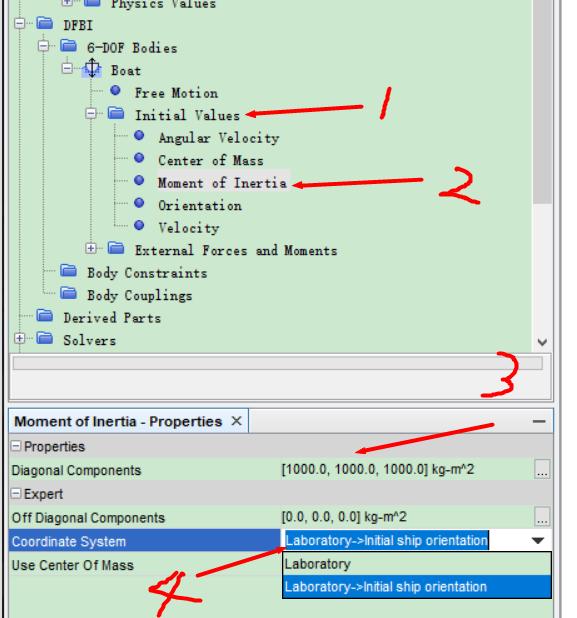
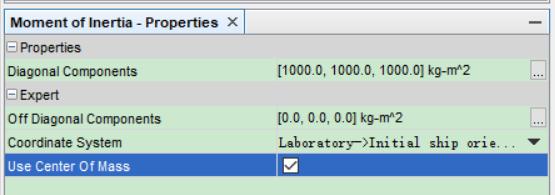
-
5.オリエンテーションと重心の座標系を初期の船のオリエンテーションに変更します
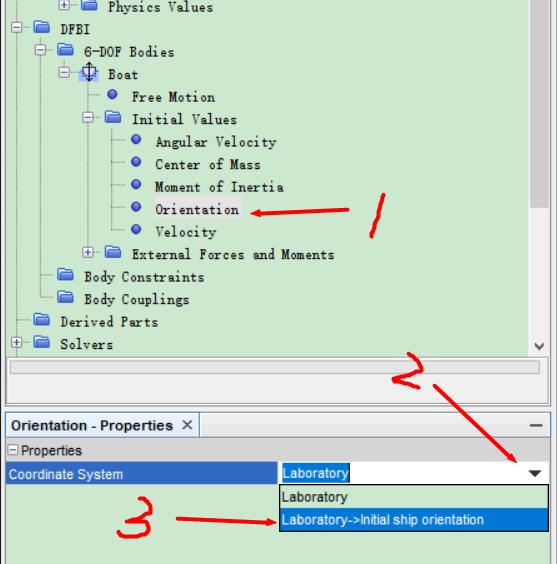

-
6. [ボート]の下の[フリーモーション]ノードを選択し、ボートのモーションモードを定義して、[プロパティ]の[Zモーション]および[Y回転]オプションをアクティブにします。
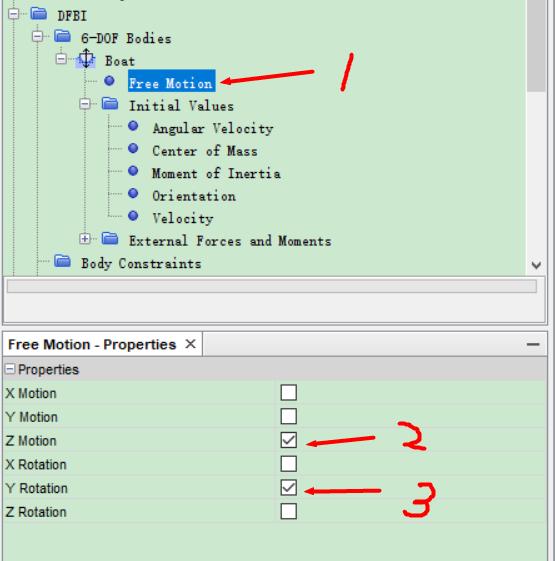
-
7.保存します。
VOF波を定義する
- 1. Continua-> Physics 1-> Models-> VOF Wavesを展開し、Wavesを右クリックして、New-> Fifth Orderを選択し、Wavesの下にFifth Order Vof Wave 1ノードを作成し、名前をHeadWaveに変更します。
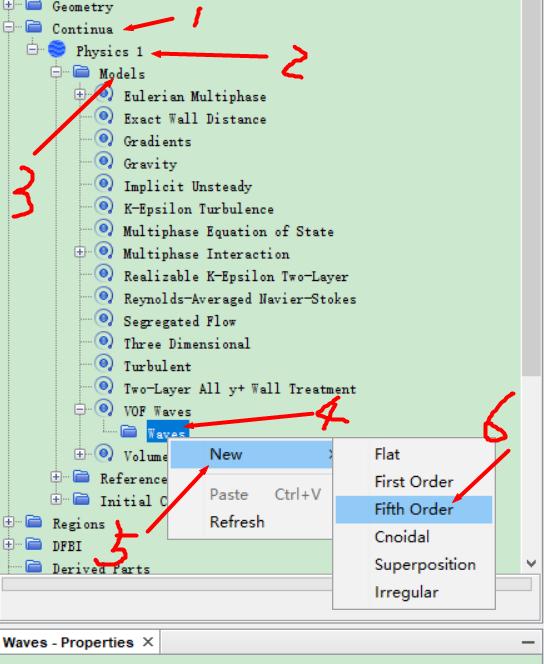
- 2.以下に示すように、HeadWaveのプロパティを変更します


初期条件を設定する
- 1.「Continua」->「Physics1-」->「InitialConditions」->「VolumeFraction」を選択し、「Method」属性を「Composite」に変更します。
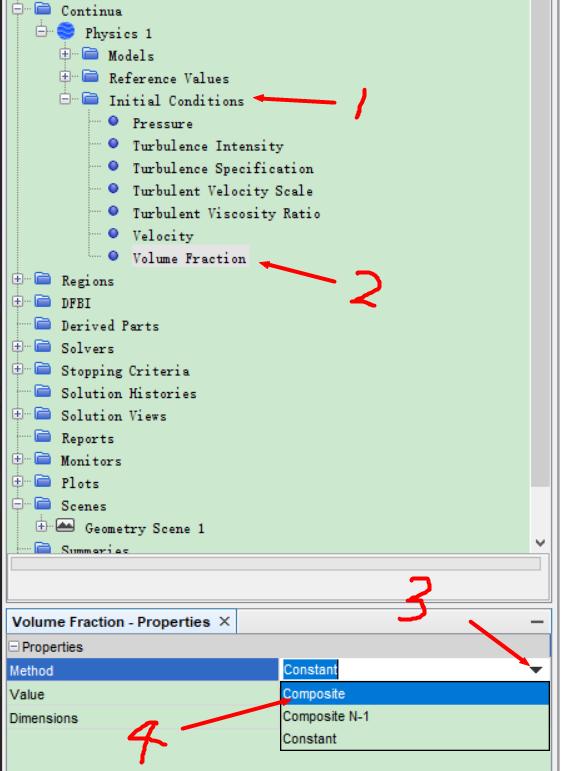
- 2.水プロパティメソッドをフィールド関数に変更し、スカラー関数の右側にある[関数の選択]をクリックして、[水-スカラー関数]ダイアログボックスで重いものを検索し、[ヘッドウェーブの重い流体の体積分率]オプションを選択して、[OK]をクリックします。同様に、空気のスカラー関数をヘッドウェーブの軽い流体の体積分率に設定します。
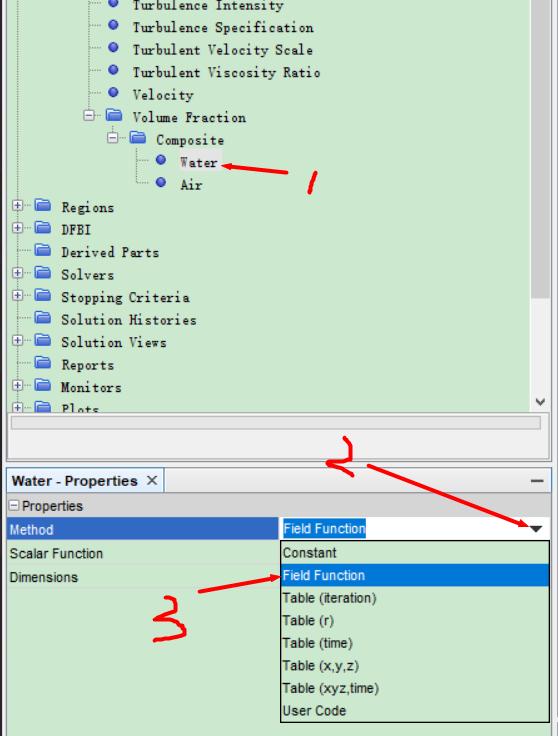
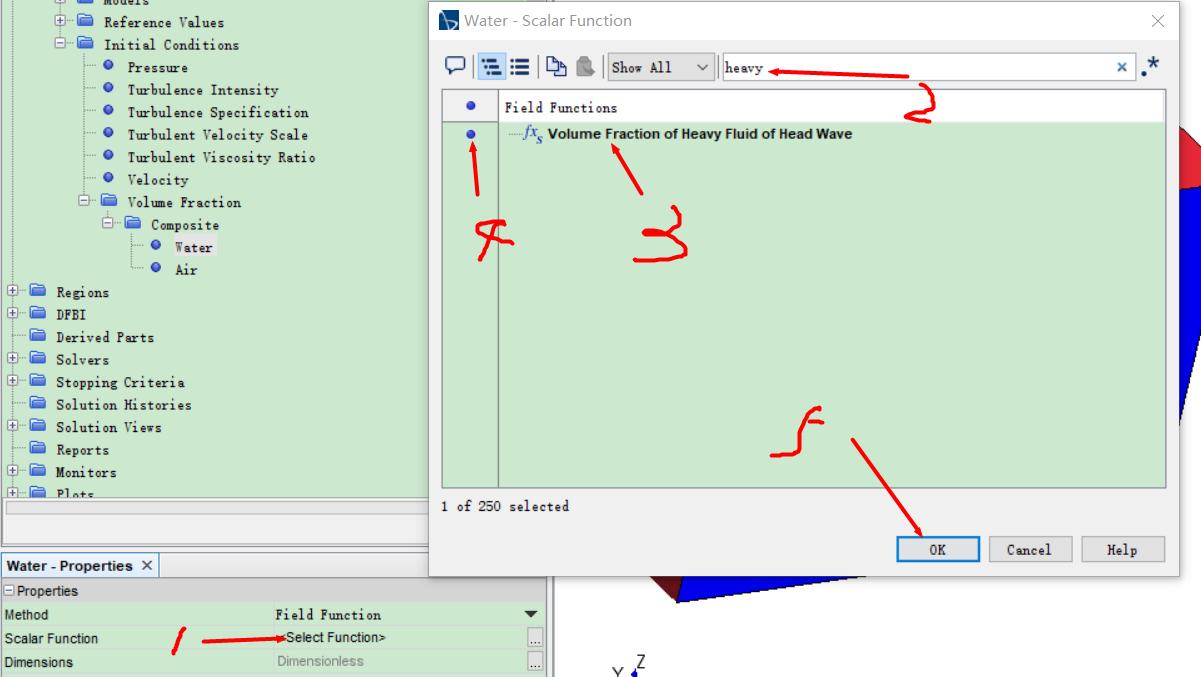
- 3.同様の方法で、速度と圧力をそれぞれヘッドウェーブの速度とヘッドウェーブの静水圧に設定します。
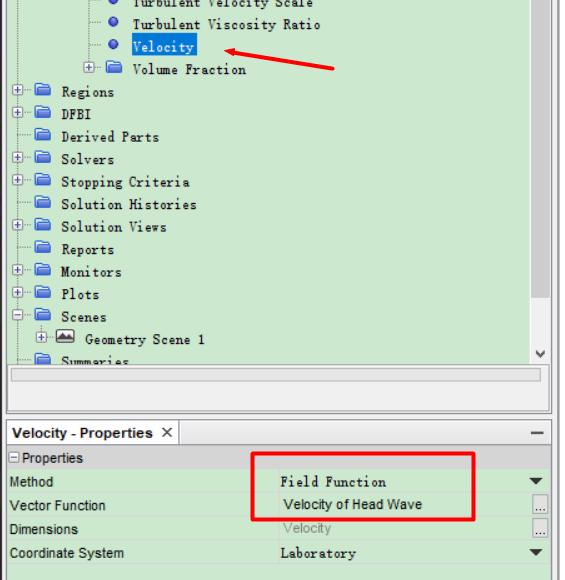
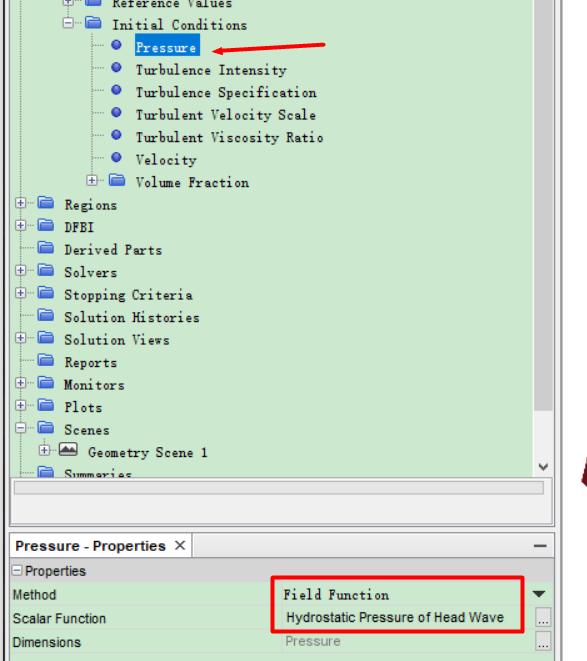
境界条件を設定する
- 1.境界条件の設定は、初期条件と多少似ています。領域-> Region_1->境界->流入口->物理条件->速度仕様ノードを見つけて、メソッドをコンポーネントに変更します
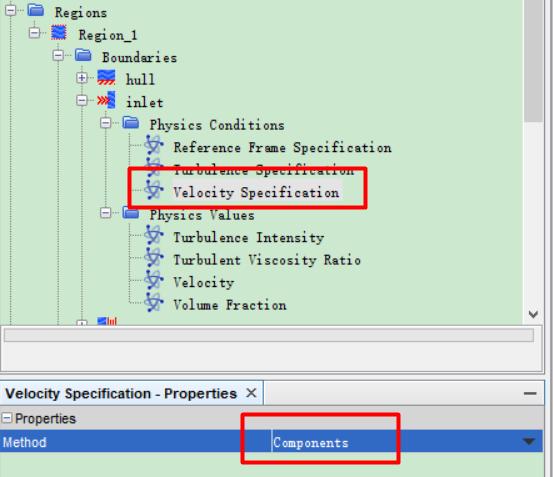
- 2. Continua-> Physics 1-> Initial Conditions-> Volume Fractionノードの前に設定された初期条件を見つけ、クリックしてノードを選択し、Ctrl + Cを押すか、右クリックしてCopyを選択して操作をコピーします。内部もコピーされます。
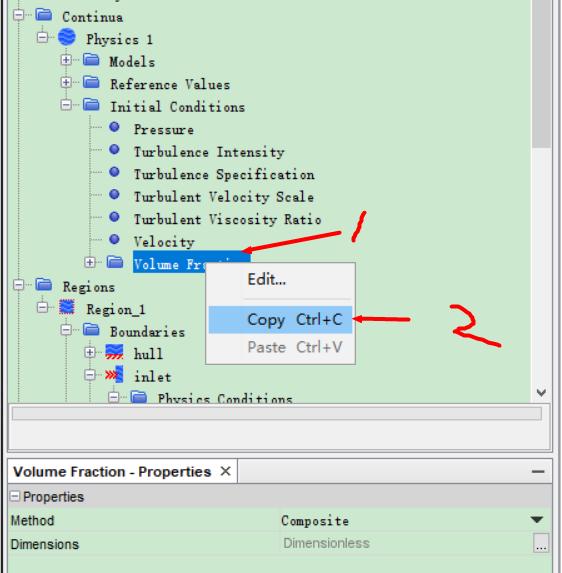
- 3.「リージョン」->「リージョン_1」->「境界」->「流入口」->「物理値」->「体積分率」ノードに戻り、Ctrl + Vを押すか、「貼り付け」を右クリックして操作を貼り付けます。これにより、上記の設定がコピーされます。ここにコピーしました。次に、VelocityをVelocity of HeadWaveに設定します。
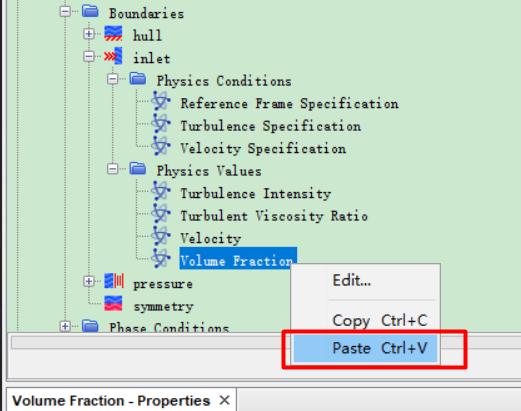
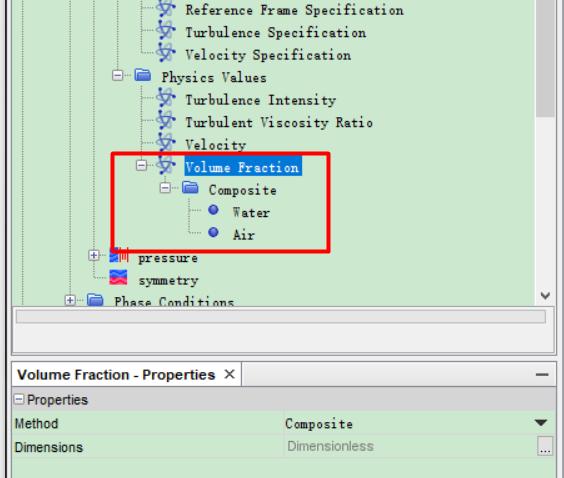
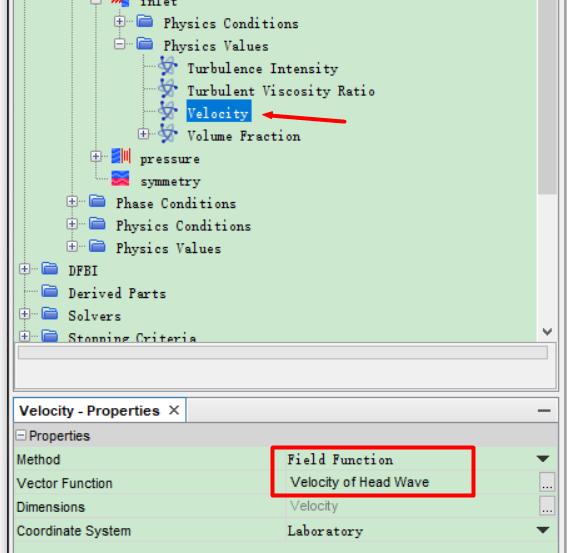
- 4. [領域]-> [領域_1]-> [境界]-> [圧力]-> [物理値]ノードを選択し、[圧力]を[ヘッドウェーブの静水圧]に設定します。体積分率は、上記のコピー方法で設定できます。
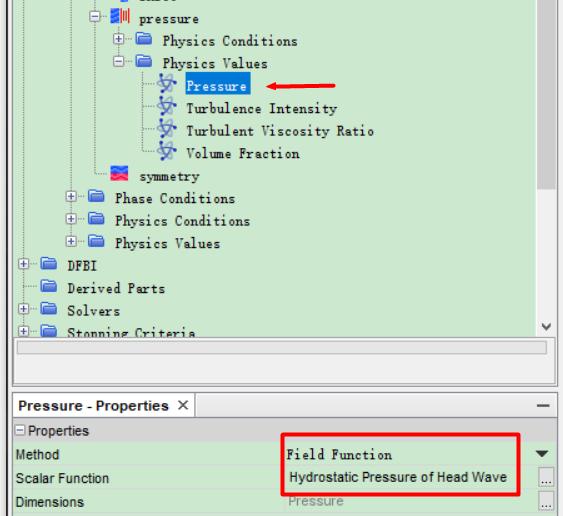
ソルバーパラメータを設定する
- 1.タイムステップを0.01秒に設定します
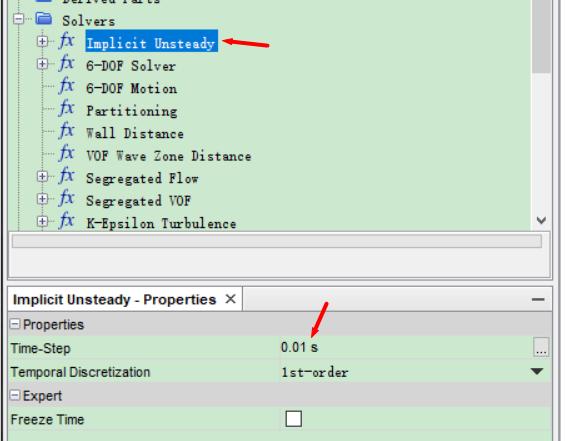
- 2.内部反復ステップの数を5に設定し、計算された最大物理時間を2秒に設定します。
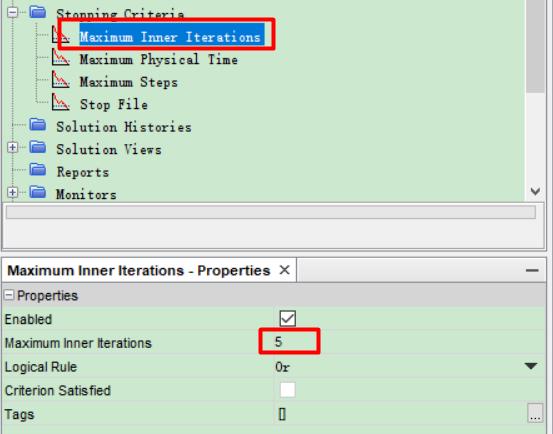
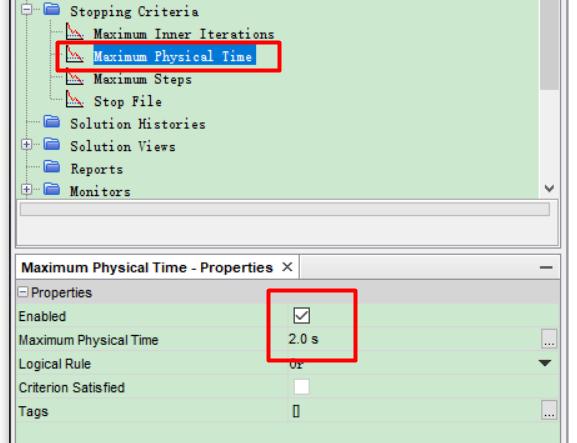
後処理のためのいくつかの設定
無料のインターフェースを作成する
- 1.最初にジオメトリシーンを開き、次に[派生パーツ]を右クリックして、[新しいパーツ]-> [等値面]を選択します。
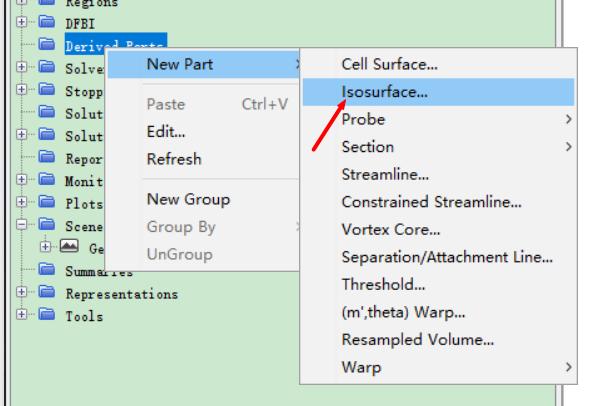
- 2.水の体積分率としてスカラーを選択します。
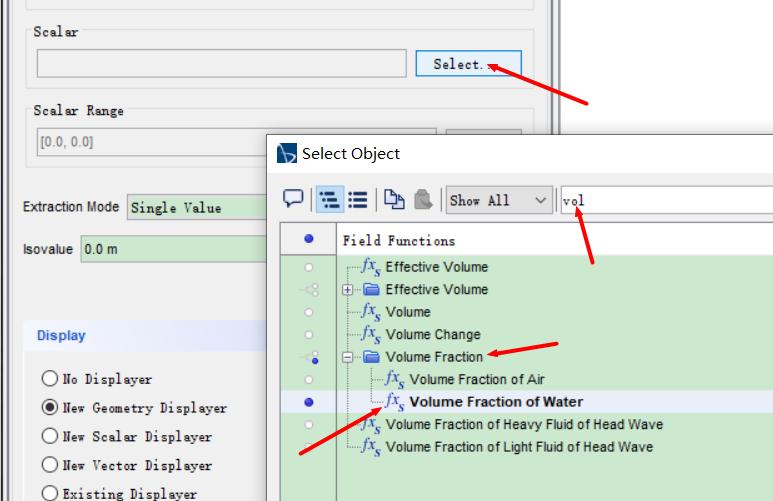
- 3.等値を0.5に設定すると、図のように表示を設定できます。
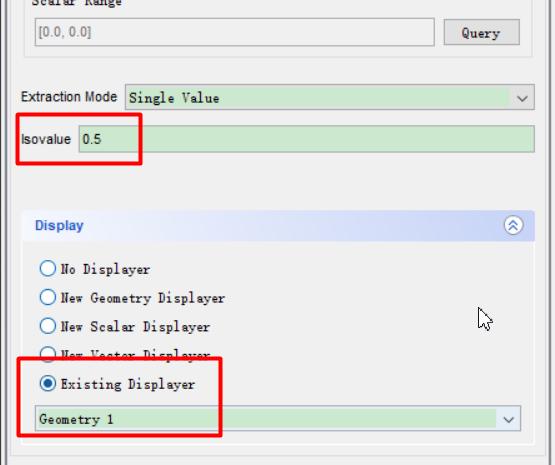
- 4.次に、[作成]をクリックして、生成された等値面ノードの名前をWaterSurfaceに変更します。
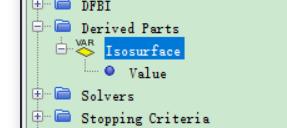
無料インターフェースのカラーマップを作成する
- 1. [ツール]-> [カラーマップ]を右クリックし、[新規]を選択して、新しいユーザーを作成します1、名前をWaterに変更します
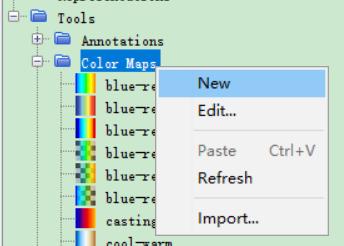
- 2.下の写真のように色を調整します。実際、水面の明らかな変動を示すためであり、操作と色を自由に再生できます。
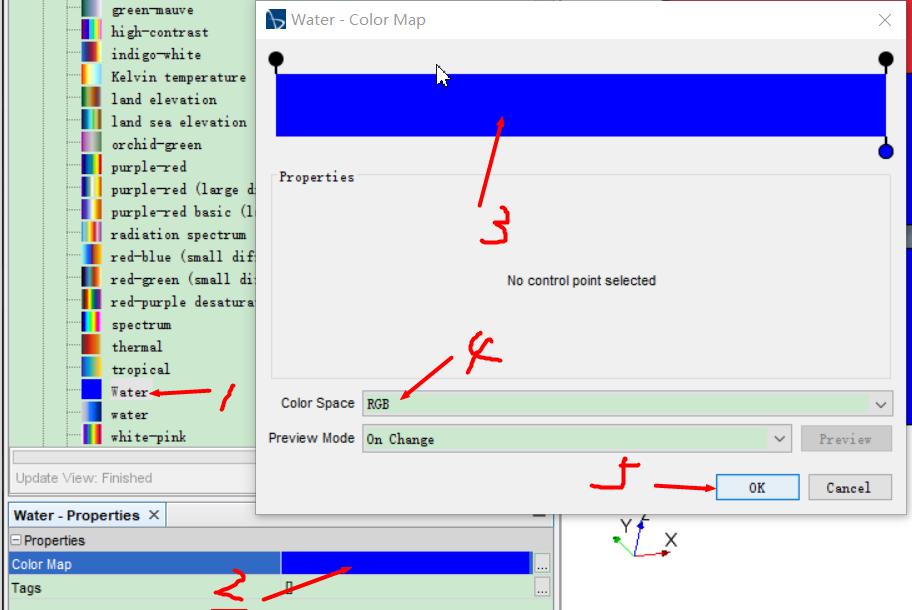
無料のインターフェースを表示
- 1.新しいスカラーシーンを作成します
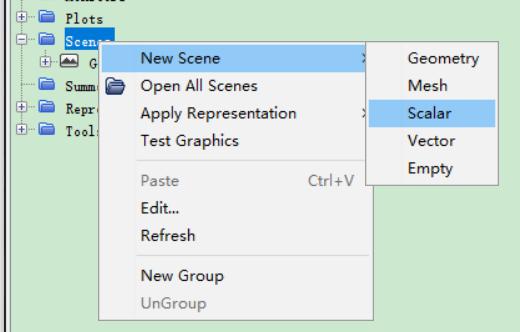
- 2.作成が成功すると、スカラーシーンが自動的に開き、上部からシーン/プロットインターフェイスに切り替え、[表示]を展開し、[アウトライン]をダブルクリックして非表示にすると、アイコンの色が明るくなります。
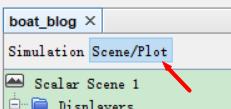
- 3.スカラー1の一部が水面に設定され、スカラー場が水の体積分率に設定され、その他の設定が図に示されています。
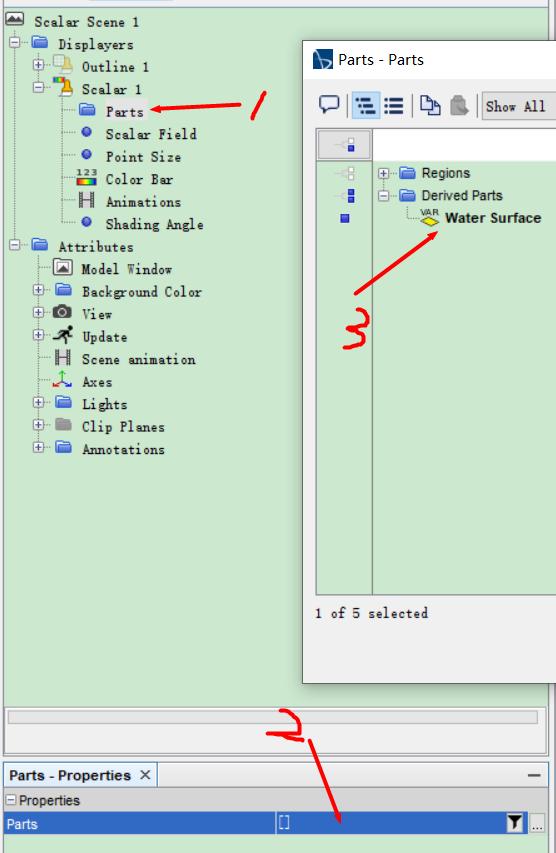
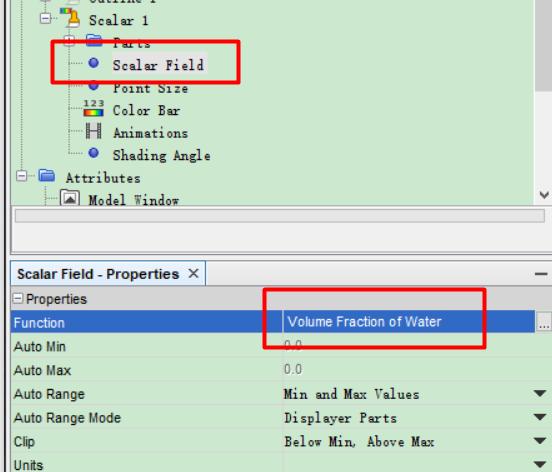
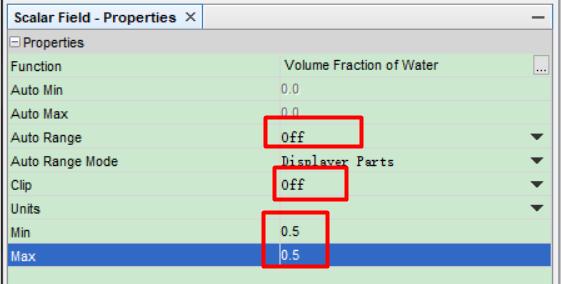
- 4.カラーバーを前に作成した水に置き換えます。他の設定は次のとおりです。
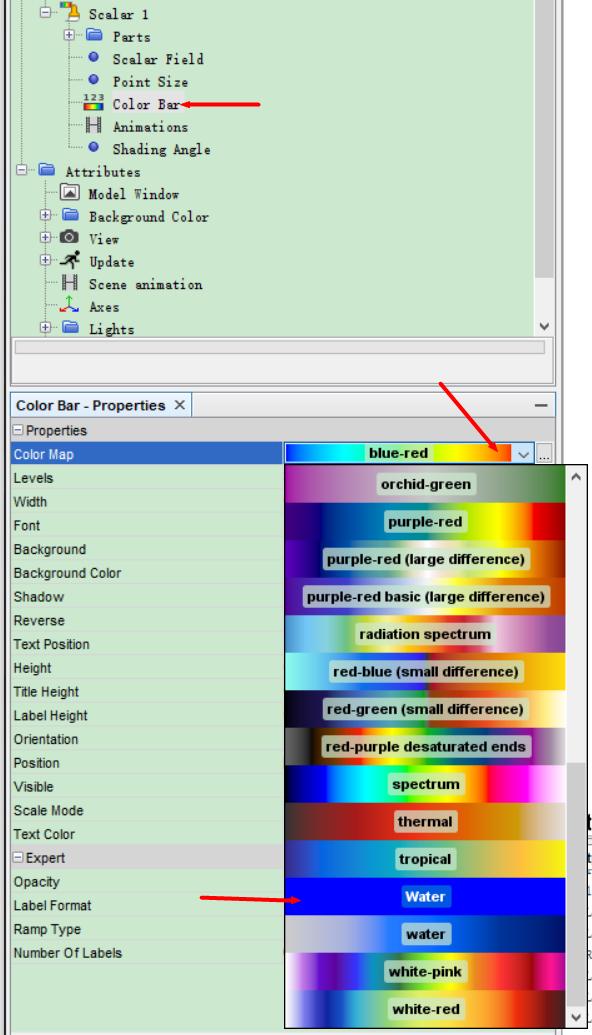
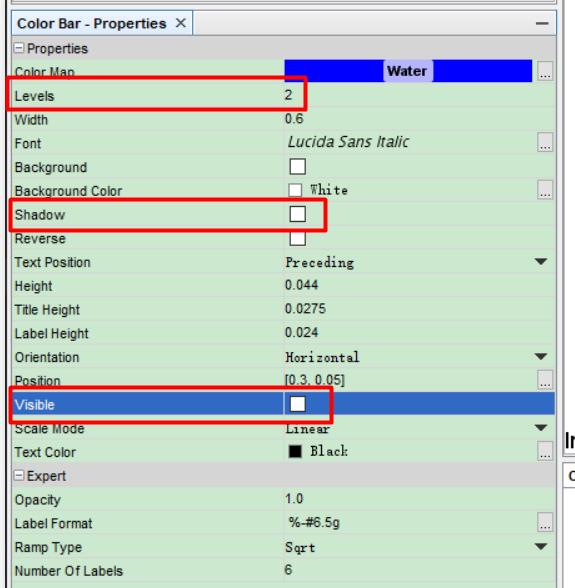
- 5. Scalar 1を設定します。元のモデルと計算ドメインは両方とも半分であり、対称モデルを変換して、船体全体を確認できるようにします。
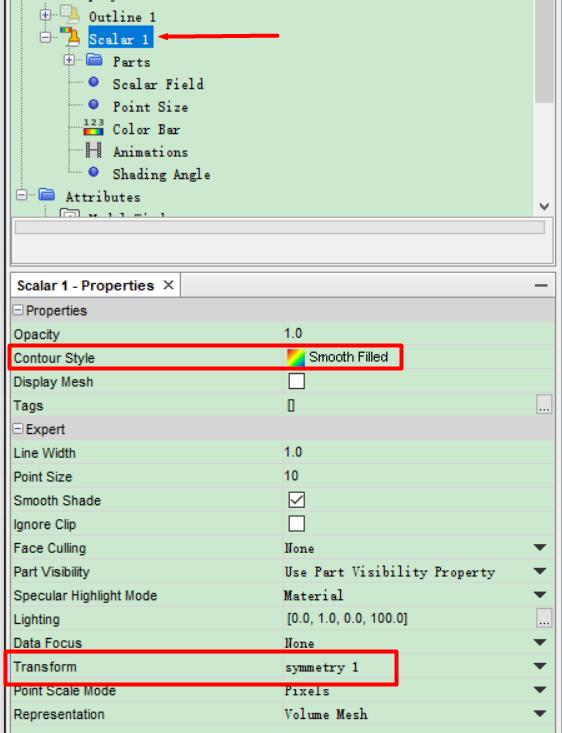
- 6. [ライト]ノードを右クリックし、[ヘッドライト]を選択すると、最初の1つだけが点灯します。次に、2番目のライトをオンにします。
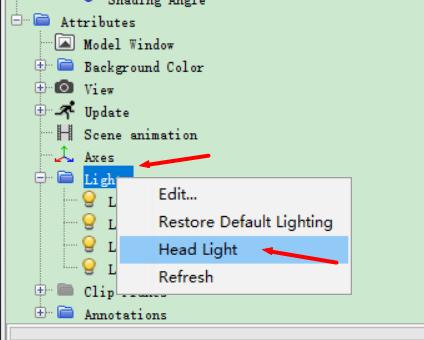
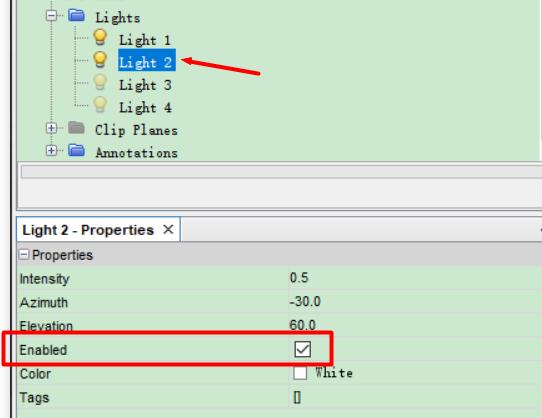
DFBIディスプレイを作成する
-
1. Displayersを右クリックし、New Displayer-> DFBIを選択し、DFBI 1を生成し、PartをBoatに設定します。
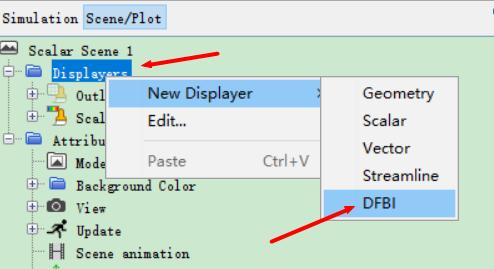
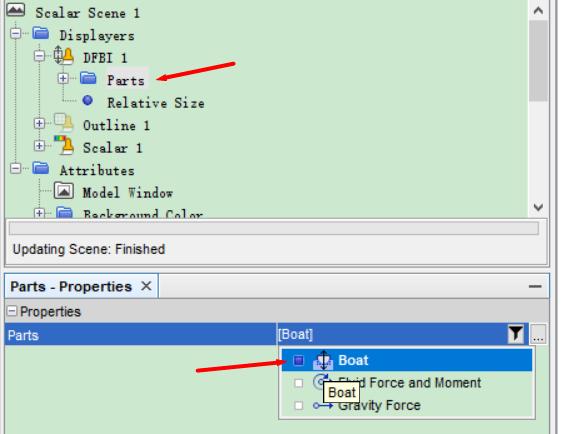
-
2.不透明度を0.5に変更し、対称に変換します1。
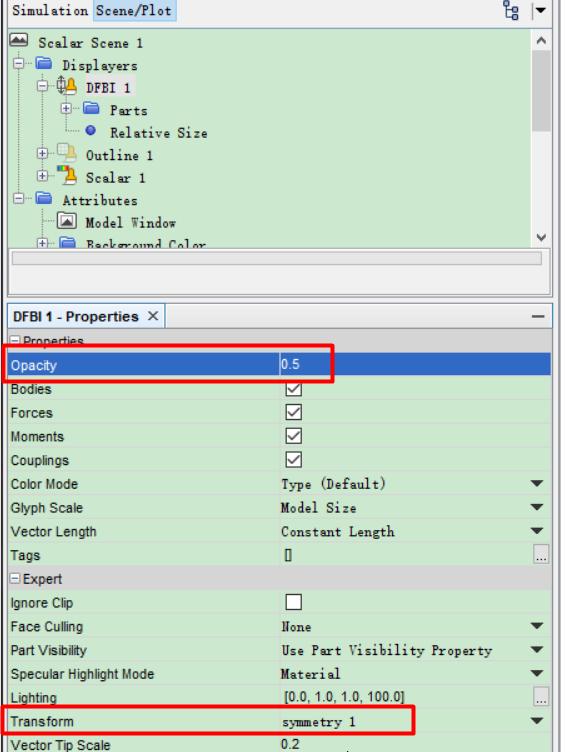
-
3.パーツを流体力とモーメントに設定して別のDFBIを作成します
-
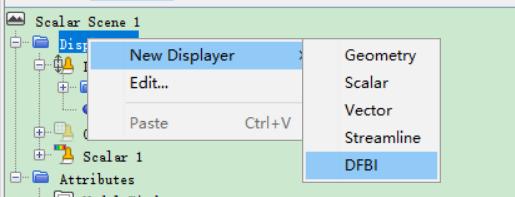
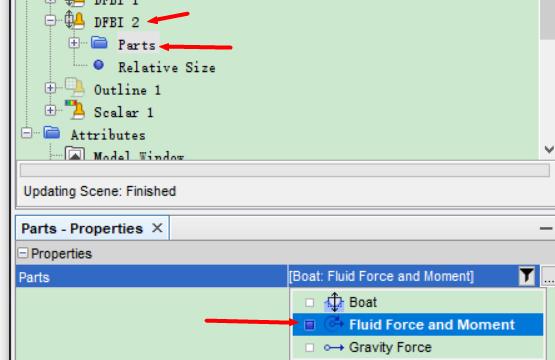
-
4.相対サイズのベクトルグリフの長さを50%に設定し、DFBI2のベクトルの長さをベクトルの大きさに設定します
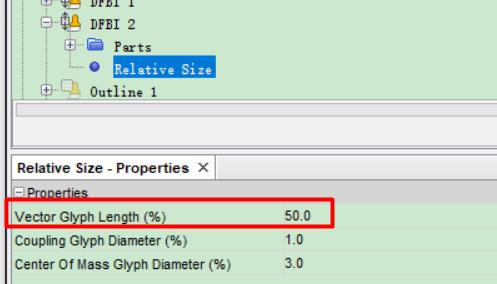
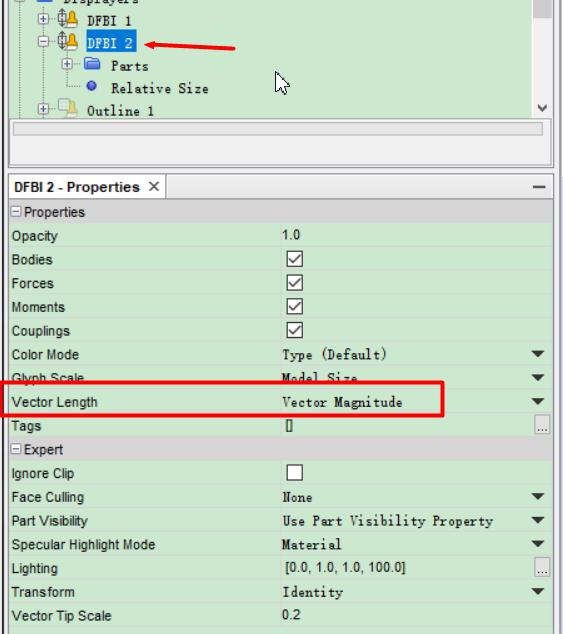
-
5.このようにして、ボートの動きを観察することができます。他の後処理は省略されており、自分で追加することができます。
結果を見てください